- Centre de support
- Langues multiples
- Langue
- Aidez-nous à traduire
Vider le cache de son ordinateur est une étape essentielle pour résoudre les problèmes du système, améliorer ses performances et libérer de l'espace disque.
par Camille | Mise à jour 29.04.2024 | par Camille
Après avoir utilisé votre PC pendant de nombreuses années, avez-vous l'impression qu'il devient de plus en plus lent ? L'une des causes est que des données telles que des dossiers cachés inutiles s'accumulent sur votre ordinateur. Vider le cache est une solution efficace au ralentissement causé par l'accumulation de données. Ici, nous présentons en détail comment vider le cache de son ordinateur efficacement.
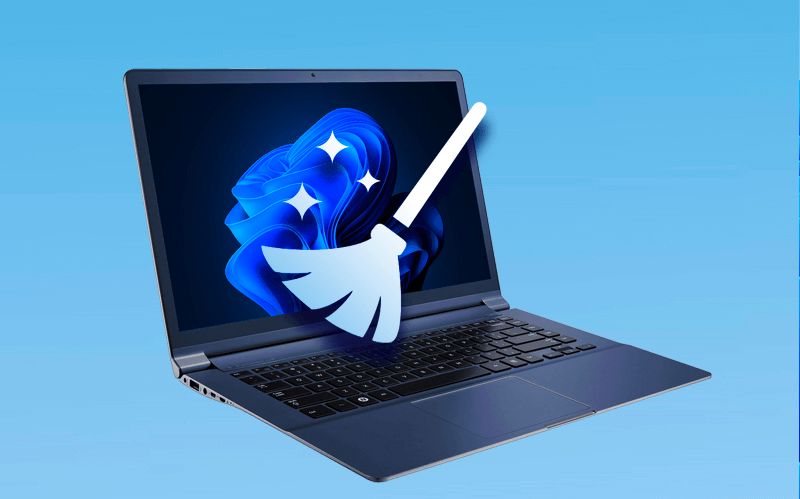
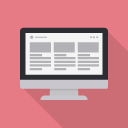
Vider le cache signifie supprimer les données temporaires stockées dans la mémoire cache d'un appareil ou d'une application. La mémoire cache est utilisée pour stocker des informations fréquemment utilisées afin d'accélérer les performances et de réduire la charge sur le système ou l'application. Cependant, au fil du temps, ces données peuvent devenir obsolètes, encombrer l'espace de stockage ou causer des problèmes. En vidant le cache, vous supprimez ces données temporaires afin de libérer de l'espace et de résoudre certains problèmes potentiels liés à la mémoire cache.
Windows 10 inclut l'utilitaire de nettoyage de disque, qui peut vider automatiquement la corbeille, les anciens fichiers temporaires et les miniatures, le cache des shaders DirectX et d'autres fichiers mis en cache. Lancez-le à partir du menu Démarrer. Vous pouvez également vider le cache DNS de votre PC, le cache du Windows Store et le cache de votre emplacement.
Pour vider le cache des fichiers temporaires avec l'utilitaire de Nettoyage de disque, suivez les étapes suivantes :
Saisissez « Nettoyage de disque » dans la barre de recherche Windows située dans le coin inférieur gauche du bureau. Sélectionnez l'application « Nettoyage de disque » qui apparaîtra dans les résultats de recherche Windows.

Le Nettoyage de disque pour le système d'exploitation (C :) s'affichera. Faites défiler vers le bas et cochez la case à côté de « Fichiers temporaires ». Vous pouvez également choisir de supprimer des fichiers d'autres emplacements, tels que Corbeille ou Téléchargements. Une fois que vous avez sélectionné ce que vous souhaitez vider, cliquez sur « nettoyer les fichiers système ».

Une fois que Windows a calculé la quantité d'espace de stockage qui sera libérée, vous serez ramené à la même page. Cette fois, sélectionnez une deuxième fois les fichiers et les emplacements que vous souhaitez supprimer, puis cliquez sur « OK ».

Un avertissement apparaîtra pour vous demander de confirmer que vous souhaitez supprimer définitivement les fichiers. Sélectionnez « Supprimer les fichiers ».

Le nettoyage de disque va maintenant supprimer les fichiers inutiles sur votre machine. Ce processus peut prendre plusieurs minutes.
Si vous souhaitez vider le cache DNS de votre PC Windows 10, ouvrez l'invite de commandes en tant qu'administrateur.
Pour ce faire, saisissez « Invite de commandes » dans la barre de recherche Windows située dans le coin inférieur gauche du bureau.
L'application Invite de commandes apparaîtra dans les résultats de recherche. Faites un clic droit dessus et sélectionnez Exécuter en tant qu'administrateur dans le menu.

Ensuite, exécutez la commande suivante : ipconfig /flushdns

Vous recevrez un message vous indiquant que vous avez vidé avec succès le cache du résolveur DNS.

Pour vider le cache du Windows Store, ouvrez Exécuter en appuyant sur les touches Windows + R de votre clavier. La fenêtre Exécuter apparaîtra. Dans la zone de texte à côté de Ouvrir, saisissez WSReset.exe, puis cliquez sur OK.

Une fois sélectionnée, une fenêtre noire apparaîtra. Il n'y a rien à faire ici, il vous suffit d'attendre quelques instants pendant qu'il vide le cache.

Une fois la fenêtre fermée, le cache est vidé et le Windows Store se lancera. Vous pouvez fermer l'application Windows Store si vous le souhaitez.
Pour vider le cache de localisation, cliquez sur l'icône Windows pour ouvrir le menu Démarrer. Ensuite, sélectionnez l'icône Paramètres.

Faites défiler vers le bas et sélectionnez l'option Confidentialité.

Vous serez maintenant dans le groupe Confidentialité des paramètres. Dans le volet de gauche, sélectionnez « Localisation », situé dans la section « Autorisations des applications ».

Dans la fenêtre suivante, faites défiler vers le bas jusqu'à trouver le groupe Historique des emplacements. Ici, sélectionnez Effacer sous la rubrique Effacer l'historique de localisation sur cet appareil.

Si vous voulez gagner du temps et supprimer les fichiers en cache de manière simple, nous vous recommandons Advanced SystemCare, un outil qui résout vos problèmes en un seul clic.
Pourquoi Advanced SystemCare ?
Le fonctionnement de ce programme est facile à comprendre et s'effectue en suivant simplement les instructions à l'écran. Même les personnes qui ne sont pas familières avec le fonctionnement d'un PC peuvent le manipuler facilement;
Il vide le cache de Windows, comme le fichier temporaire de Windows, le cache DirectX, le cache DNS, le cache de l'ordre des menus et le cache des navigateurs, comme IE, Chrome, Firefox, Opera et Microsoft Edge (Chromium) à la fois ;
Supporte la plupart des navigateurs comme Internet Explorer, Chrome, Firefox, Opera et Microsoft Edge (Chromium) ;
Il dispose également de fonctions de protection du navigateur telles que la protection des e-mails, le blocage des publicités, la protection des pages d'accueil, etc. ;
D'autres fonctions telles que le nettoyage en profondeur, les mesures de sécurité et l'optimisation du démarrage sont également incluses.
Si supprimer les fichiers temporaires ne résout pas le problème de lenteur de votre PC, il est préférable d'essayer d'autres méthodes. Voici quatre moyens de résoudre ce problème.
Les signets (favoris) qui vous permettent d'accéder facilement à des sites font partie des données qui sont souvent stockées sans être nettoyées. La suppression des signets peut accélérer les performances de votre navigateur. Il est donc conseillé de les nettoyer régulièrement et de supprimer les signets inutiles.
Si vous voulez éviter les mises à jour pendant que vous travaillez, vous pouvez prendre des mesures telles que le changement de l'heure de mise à jour en soirée. Comme la mise à jour du système d'exploitation prend du temps, pour que votre ordinateur soit à jour avec la dernière version, exécutez-la quand vous avez le temps.
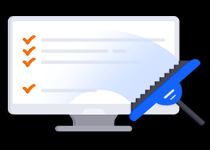
La désactivation des programmes résidents qui ne sont pas utilisés fréquemment est utile pour améliorer les performances de l'ordinateur. Dans Windows, après avoir lancé le Gestionnaire des tâches, sélectionnez « Démarrage », vous pouvez arrêter le programme résident en sélectionnant n'importe quelle application en cliquant sur « désactiver ». Lorsque vous arrêtez un programme, il est préférable de savoir si vous n'en avez vraiment pas besoin.
Vous pouvez également améliorer la vitesse de votre PC en désinstallant les applications indésirables. Vous pouvez aller dans Programmes dans le Panneau de configuration, sélectionner les applications inutiles dans la liste et les supprimer avec Désinstaller.
Si votre PC ralentit à cause d'une infection virale, vous pouvez l'améliorer en la supprimant. Tout d'abord, si vous êtes sûr que l'ordinateur est infecté par un virus, vous pouvez déconnecter le réseau pour éviter de propager l'infection. Si vous disposez d'une connexion Internet filaire, vous devez déconnecter le câble LAN.
Après avoir déconnecté l'ordinateur infecté d'Internet, vous pouvez utiliser un programme antivirus pour supprimer le virus.
[Recommandé] Le programme antivirus gratuit IObit Malware Fighter.
Si votre PC est toujours lent après avoir essayé les méthodes ci-dessus, telles que l'effacement du cache et la suppression des signets, vous pouvez envisager de remplacer la mémoire. Le remplacement de la mémoire du PC augmentera le traitement du CPU et améliorera la vitesse. Cependant, le remplacement de la mémoire nécessite certaines connaissances et des outils, il est donc préférable de consulter un spécialiste si vous n'avez pas les connaissances nécessaires ou si vous êtes mal à l'aise.
À lire également : Comment connaître la configuration de son PC >>
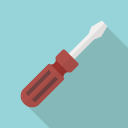
Effacer le cache n'est pas la seule chose à faire pour éviter que votre PC ne se détériore. L'essentiel est d'envisager un nettoyage et une défragmentation environ une fois par an.
Les documents et les courriels sont de petite taille, mais faciles à stocker. Après avoir sauvegardé, il est préférable de nettoyer les données sur votre PC.
N'oubliez pas non plus de supprimer les fichiers temporaires et la corbeille. Les fichiers temporaires sont des données qui sont stockées temporairement pendant l'exécution de l'application. Beaucoup sont automatiquement supprimées, mais dans des cas exceptionnels, elles peuvent rester. La plupart des données sont inutiles, vous pouvez donc les supprimer en toute sécurité.
>>Disque C ou disque dur est plein sans raison? - 8 solutions
La défragmentation consiste à trier les données fragmentées en fichiers. L'objectif est d'augmenter l'espace libre tout en réduisant la charge sur le disque dur en réorganisant régulièrement les données sur le disque dur dont la conception est disjointe.
[Recommandé] Le programme de défragmentation gratuit Smart Defrag. Defragments optimise rapidement et en profondeur les performances du disque dur et du PC.
Si vous souhaitez utiliser ces outils mais que leur coût vous inquiète, ne vous inquiétez pas ! Vous pouvez essayer tous ces outils dont le téléchargement est gratuit. Parmi eux, les deux outils suivants sont recommandés.
Advanced SystemCare est un logiciel gratuit qui vous permet d'accélérer et d'optimiser facilement votre ordinateur grâce à de nombreuses fonctionnalités.
Smart Defrag est un logiciel utile non seulement pour l'analyse et la défragmentation, mais aussi pour la prévention des problèmes, comme la détection précoce des défaillances matérielles.
Désormais, dites adieu à un ordinateur lent en vidant le cache et en utilisant les outils pratiques !
