- Klantenservice
- Vertalingen
- Talen
- Help ons vertalen
Uninstalleer met succes problematische Nvidia-stuurprogramma's op Windows 10
door Danniel | Geupdate op 30.07.2024 | door Danniel

Een stuurprogramma volledig verwijderen is geen eenvoudige taak voor de meeste gewone computer gebruikers. Het is tijd rovend en moet zeer zorgvuldig worden verwerkt. Het belangrijkste is dat er apparaat fouten kunnen zijn en zelfs de computer mislukt wanneer u sommige typen stuurprogramma's, zoals Display stuurprogramma's, audio stuurprogramma's en netwerk stuurprogramma's verwijdert. In dit artikel bieden we 5 manieren om u te helpen met succes van oude, problematische en onnodige drivers stap voor stap te uninstalleren. Hier zullen we de verwijdering van een problematische Nvidia grafische driver op Windows 10 als voorbeeld opnemen.
Opmerking: Manier 01 en Manier 02 zijn beide handmatige methoden en vereisen enige computer kennis om het verwijderen van de driver uit te voeren. Voor degenen die geen ervaring hebben, de voorkeur geven aan een automatische oplossing of onverwachte problemen willen voorkomen, ga dan direct naar manier 03.
TIPS
Het verwijderen van een stuurprogramma kan per ongeluk kritieke systeem problemen veroorzaken, zoals een blauw scherm, een apparaat dat niet werkt en een systeemcrash. U moet dus heel voorzichtig zijn om te controleren of de naam en versie van een stuurprogramma de juiste is die u wilt verwijderen. Bovendien raden we u aan om een systeem herstelpunt te maken en een back-up van de driver te maken voordat u een driver verwijdert, om het risico van een onverwacht probleem tijdens het verwijderen van de driver te verminderen.U kunt oude, problematische en onnodige stuurprogramma's op uw computer installeren. Als een apparaat of software bijvoorbeeld niet meer nodig is, kan het geinstalleerde stuurprogramma achterblijven op uw systeem. Of een huidige versie van het stuurprogramma is niet stabiel of werkt niet.
Na verloop van tijd kunnen die ongebruikte, onstabiele en slechte stuurprogramma's problemen met stuurprogramma's veroorzaken, zoals blauw scherm, bevriezing van het systeem, crashes, apparaat werkt niet goed en pc vertraagt. Het is dus noodzakelijk om dat soort stuurprogramma's te verwijderen die niet langer nodig zijn of systeem problemen veroorzaken.
Apparaatbeheer is een ingebouwde tool van Windows om gebruikers te helpen bij het beheren van alle apparaten die momenteel op de computer zijn aangesloten. U kunt Apparaat beheer gebruiken om ongewenste apparaten te verwijderen en stuurprogramma's te verwijderen. Apparaat beheer toont standaard niet alle apparaten en sommige zijn bedoeld om door Windows te worden verborgen. Voor lezers die verborgen apparaten willen controleren, laten we u ook zien hoe u op deze manier in Windows 10 kunt werken.
Stap 1
Druk op 'Windows-toets + R' om het dialoog venster 'Uitvoeren' te openen, typ 'devmgmt.msc' en klik op OK

Stap 2
Nu bent u daar in Apparaatbeheer.
Klik in de menubalk op ‘Bekijken’ en selecteer ‘Verborgen apparaten weergeven’.

Stap 3
Dan zijn alle verborgen apparaten zichtbaar in de lijst. U kunt door de categorieen brouwsen en een Nvidia grafisch apparaat vinden dat gerelateerd is aan de problematische driver.

Stap4
Nadat u op 'Verwijderen' hebt geklikt, verschijnt er een bevestigings venster, selecteert u het vak 'De driver software voor dit apparaat verwijderen' en klikt u vervolgens op OK om het apparaat en de problematische Nvidia grafische driver te verwijderen.

Afgezien van mannier 01 biedt Windows nog een andere ingebouwde tool waarmee gebruikers stuurprogramma's kunnen verwijderen via "Een programma verwijderen". U kunt hier alle momenteel gebruikte stuurprogramma's controleren, inclusief beeldscherm stuurprogramma's, audio stuurprogramma's en netwerk stuurprogramma's, enz. Deze methode laat u stap voor stap zien hoe u een problematisch Nvidia grafisch stuurprogramma verwijdert.
Stap 1
Druk op 'Windows-toets + X' en selecteer Configuratiescherm

Stap 2
Klik vervolgens op 'Een programma verwijderen’

Stap 3
U ziet een lijst met geinstalleerde programma's, inclusief Nvidia grafische stuurprogramma's.
Klik met de rechter muisknop op een programma dat u niet nodig hebt en eenvoudig selecteer 'Verwijderen/Wijzigen' om het te verwijderen.

Houd er rekening mee dat de lijst alleen de huidige versie van stuurprogramma's toont. De oude en ongebruikte stuurprogramma's worden hier niet vermeld. U kunt een hulp programma voor het opschonen van het systeem gebruiken om alle onnodige bestanden van uw computer te verwijderen.
Er zijn veel hulpprogramma's voor stuurprogramma's op de markt om Windows gebruikers te helpen bij het oplossen van problemen met stuurprogramma's, zoals het bijwerken van stuurprogramma's, het oplossen van apparaat problemen, het verwijderen van beeldscherm stuurprogramma's, het maken van back-ups van stuurprogramma's. Hulp programma's voor stuurprogramma's van derden bieden eenvoudigere oplossingen voor het verwijderen van stuurprogramma's en maken het gemakkelijk om stuurprogramma's bij te werken en veel voorkomende pc-problemen op te lossen.
TIPS
In manier 03, 04, 05 zullen we het hebben over 3 tools die de functie voor het verwijderen van stuurprogramma's bieden.
Bijzonder vermelden waard is dat u enkele onnodige stuurprogramma componenten kunt installeren wanneer u een stuurprogramma installeert. Tegenwoordig bieden veel major stuur programma fabrikanten gebundelde componenten met het stuurprogramma installatie programma. Om te voorkomen dat er iets ongewenst op uw computer wordt geinstalleerd, kan Driver Booster gebruikers helpen bij het installeren en bijwerken van schone stuurprogramma's zonder bundels en bij het eenvoudig verwijderen van ongewenste stuurprogramma's.
Driver Booster is een gratis tool voor het bijwerken van stuurprogramma's van IObit. Driver Booster biedt de functie 'Stuurprogramma verwijderen' om gebruikers te helpen ongewenste stuurprogramma's te verwijderen, inclusief problematische Nvidia grafische stuurprogramma's. Het kan oude, verouderde, ontbrekende en problematische stuurprogramma's detecteren en de nieuwste stuurprogramma's rechtstreeks van stuurprogramma leveranciers installeren. Er worden ook functies voor back-up van stuurprogramma's en systeem herstel aangeboden.
Stap 1
Driver Booster downloaden en uitvoeren

Stap 2
Scan en verwijder problematische Nvidia stuurprogramma's.
Na het scannen toont Driver Booster een lijst met stuurprogramma's in de categorie: Verouderd, UpToDate en markeert defecte stuurprogramma's. U kunt met een klik alle stuurprogramma's verwijderen of het verouderde, defecte of ontbrekende stuurprogramma bijwerken.

Klik met de rechtermuisknop op een ongewenst stuurprogramma en selecteer 'Verwijderen' om ongewenste stuurprogramma's te verwijderen, inclusief problematische Nvidia stuurprogramma's
Als u de grafische driver van Nvidia opnieuw wilt installeren op uw Windows, kunt u Driver Booster gebruiken om eenvoudig de nieuwste grafische driver te krijgen.
Sommige apparaten zijn een of meerdere keren op uw computer gebruikt. Ze hebben apparaat gegevens achter gelaten, maar die zijn niet langer nodig. De meesten van ons zijn echter opruim junkie, we kunnen niet zomaar de onnodige gegevens op ons systeem bewaren. Het zou dus geweldig zijn als er een tool is waarmee u ze gemakkelijk kunt opruimen. Driver Booster biedt een handig hulpmiddel om alle niet aangesloten apparaatgegevens met een klik te detecteren en op te schonen.
Stap 3
Gegevens van niet-aangesloten apparaten opschonen
> Gereedschap
> Selecteer 'Gegevens van niet-aangesloten apparaat opschonen'
om niet aangesloten apparaat gegevens te detecteren
> Klik vervolgens op ‘Opschonen’
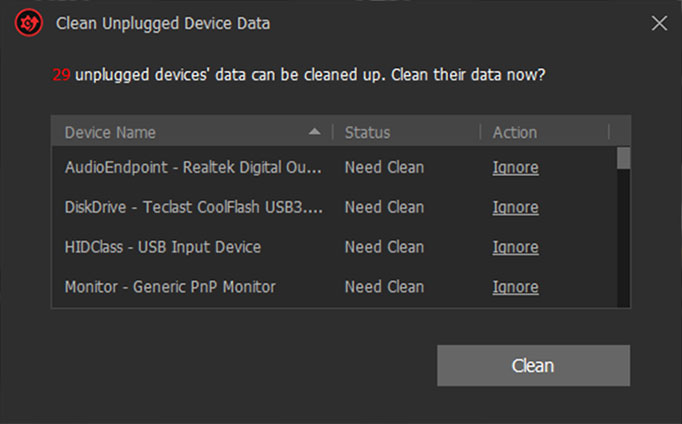
Driver Easy is een hulpprogramma voor het bijwerken van stuurprogramma's dat ook de functie "Driver Uninstall" biedt om gebruikers te helpen ongewenste stuurprogramma's te verwijderen. Als tool voor het bijwerken van stuurprogramma's kan het ook verouderde stuurprogramma's detecteren en bijwerken, stuurprogramma's back-uppen en herstellen en systeem informatie controleren. Maar veel functies zijn alleen beschikbaar voor PRO-gebruikers, waaronder het verwijderen van stuurprogramma's.
Stap 1
Voer Driver Eenvoudig uit
> Gereedschap
> Stuurprogramma verwijderen
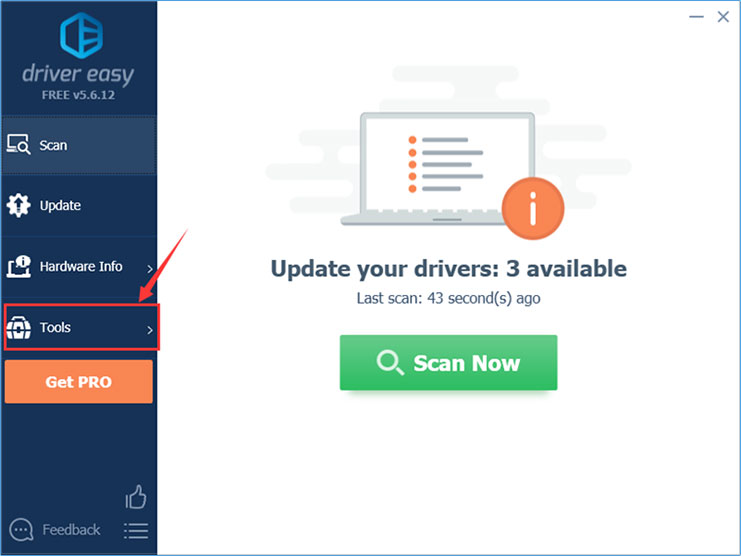
Stap 2
Selecteer een ongewenst stuurprogramma en
klik op de knop 'Verwijderen' om door te gaan.
U moet upgraden naar de PRO-versie om stuurprogramma's te verwijderen. U moet dus $ 29,95 betalen om Driver Easy PRO te gebruiken om stuurprogramma's van uw systeem te verwijderen.
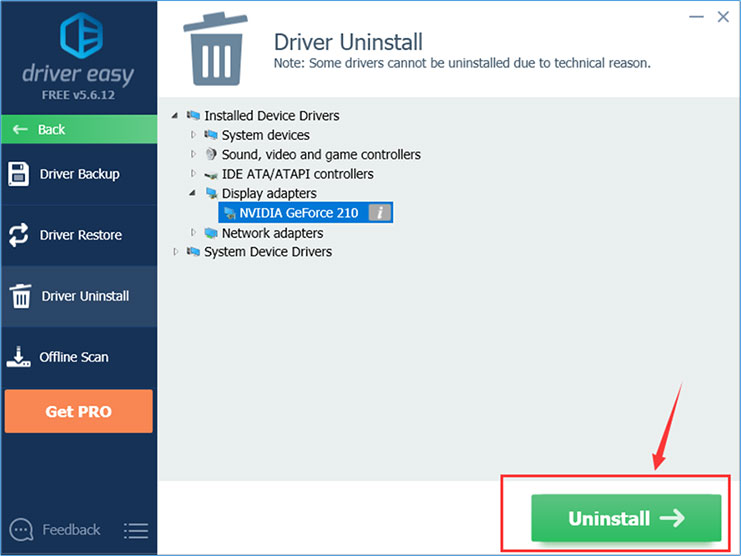
Stap 1
Voer Display Driver Uninstaller DDU uit
> Selecteer de opties die worden weergegeven in het rode vak van de onderstaande scherm afbeelding
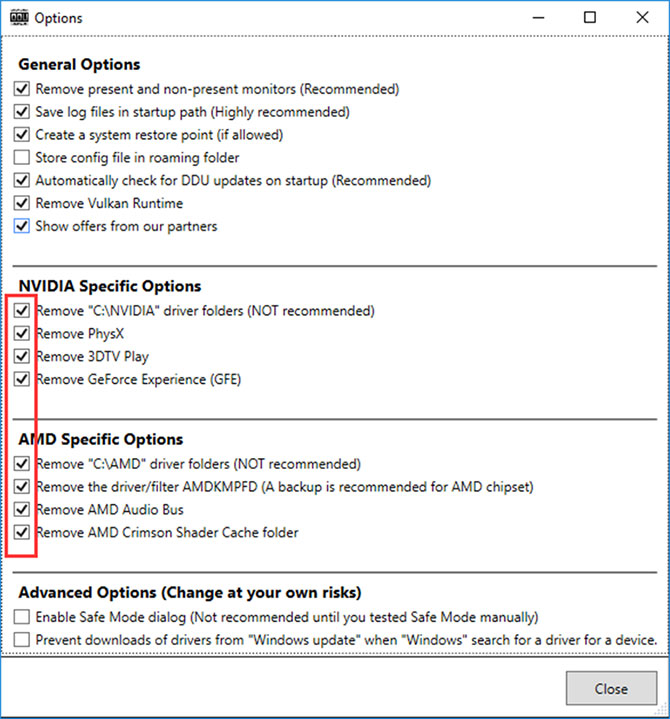
Stap 2
Selecteer het apparaat type en apparaat dat u wilt verwijderen
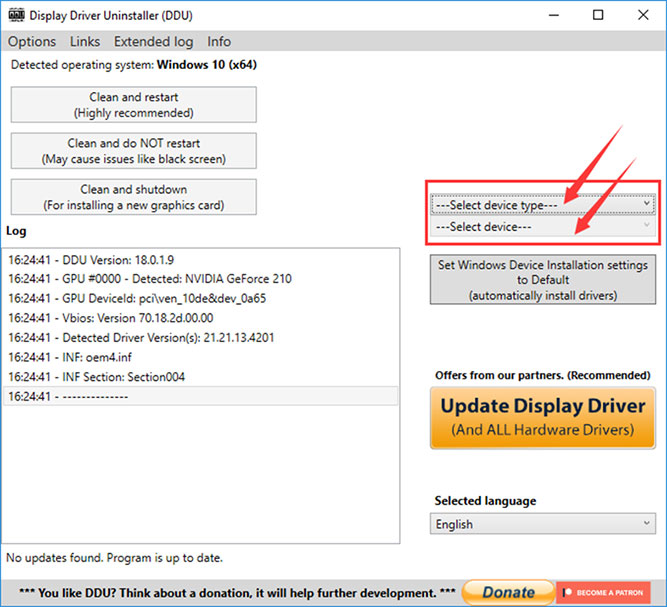
Stap 3
Verwijder het apparaat en de driver
U hebt 3 opties: Opschonen en opnieuw opstarten, Opschonen en NIET opnieuw opstarten en Opschonen en afsluiten. Kies er een en voltooi het verwijderen van het stuurprogramma zoals u wilt.
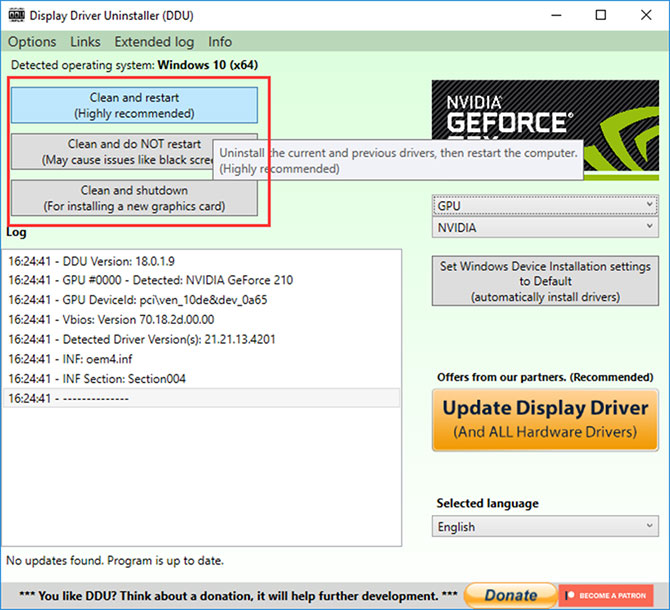
Om welke reden u ook een stuurprogramma wilt verwijderen, u kunt deze 5 manieren proberen om ongewenste stuurprogramma's van alle leveranciers zoals Nvidia, AMD, Intel, Dell en HP te verwijderen. Manier 01 en manier 02 maken gebruik van ingebouwde Windows-tools, terwijl manier 03, 04 en 05 stuurprogramma's van derden zijn waarmee gebruikers stuurprogramma's eenvoudig kunnen verwijderen.
