- Centrum Wsparcia
- Języki
- Język
- Pomóż nam tłumaczyć
Co zrobić gdy nie ma dźwięku w komputerze? Jeżeli nagle nie ma głosu w laptopie, proszę zobaczyć ten artykuł, aby rozwiązać ten problem.
przez Zuza | Zaktualizowany 17.06.2022 | przez Zuza
Jak co dzień cieszysz się dźwiękiem z głośników podczas słuchania muzyki, oglądania filmu lub grając w gry na komputerze. Jednak jeżeli nagle brak dźwięku w laptopie, nawet po podłączeniu słuchawek lub zestawu bluetooth nadal niczego nie słyszysz, jak przywrócić dźwięk w laptopie? Zobacz ten artykuł, aby poznać przyczyny i rozwiązania na brak dźwięku w laptopie.

Istnieje wiele powodów, dla których podczas odtwarzania muzyki, filmu, lub gier na Windows 10 brak dźwięku. Przedstawiamy 3 powody i rozwiązania na brak dźwięku w laptopie.
Jeżeli nie słyszysz dźwięku ze swojego komputera, zazwyczaj jest 9 możliwych przyczyn:
- Głośniki nie zostały prawidłowo podłączone do komputera.
- Poziom głośności komputera, głośników lub zestawu bluetooth jest ustawiony na 0 lub bardzo nisko.
- Wyjście audio HDMI jest źle ustawione.
- Ustawienia dźwięku w głośnikach są nieprawidłowe.
- Nie udało się uruchomić sterownika urządzenia.
- Głośniki, słuchawki, słuchawki bluetooth itp. nie są włączone.
- System Windows jest niestabilny.
- Głośniki są zepsute.
- Sterowniki słuchawek/słuchawek bluetooth są niekompatybilne z komputerem.
Pierwsze trzy problemy da się rozwiązać samodzielnie. Ale inne problemy chyba potrzebuje pomocy specjalisty. Jeśli jednak wciąż nie wiesz, co powoduje, że nie ma dźwięku w laptopie, trudno będzie Ci dobrać prawidłowy sposób działania. Dlatego na początek najważniejsze jest postawienie odpowiedniej diagnozy. Dobra wiadomość jest taka, że niezależnie od tego, czy problemem jest brak dźwięku w laptopie Lenovo, czy brak dźwięku w laptopie Asus, strategia działania jest taka sama. Zobacz zatem, jak określić, co powoduje brak głosu w laptopie oraz jakie kroki następnie podjąć.
Jeśli nagle nie ma głosu w laptopie, sprawdź poniższe kroki, aby naprawić ten problem w prosty sposób.
Punkt 1: Sprawdź poziom głośności podczas ogłądania filmu lub słuchania muzyki na YouTube.
Jeśli poziom głośności Bluetooth jest ustawiony na 0 lub bardzo nisko, może również wystąpić problem braku głosu w laptopie. W takiej sytuacji spróbuj dostosować poziom głośności słuchawek bluetooth.
Punkt 2: Sprawdź podłączenie głośnika.
W niektórych przypadkach głośniki mogą nie emitować dźwięku, jeśli ich okablowanie jest uszkodzone lub nieprawidłowo podłączone. W takim przypadku należy sprawdzić okablowanie głośników.
Punkt 3: Sprawdź, czy głośniki są prawidłowo podłączone.
Jeśli kabel nie jest prawidłowo podłączony do złącza wyjściowego audio komputera i złącza wejściowego audio głośnika, dźwięk nie może być odtwarzany. W takim przypadku należy upewnić się, że kabel jest prawidłowo podłączony do głośników.
Punkt 4: Upewnij się, że Twoje głośniki, zestaw bluetooth i słuchawki są włączone.
Zasilanie musi być włączone, aby urządzenia mogły wydawać dźwięk.
Punkt 5: Sprawdź ustawienie urządzenia odtwarzającego.
Gdy właśnie kupiłeś komputer, to głośniki są ustawione jako pierwsze urządzenie odtwarzające. Podczas korzystania z niego urządzenie odtwarzające jest automatycznie zmieniane na te urządzenia, ale głośność odtwarzania jest na HDMI lub zewnętrznym urządzeniu wyjściowym audio. W takim przypadku zauważysz w Windows 10 brak dźwięku w laptopie na głośnikach.
Jeżeli wypróbowałeś już powyższe punkty i jeszcze nie rozwiązałeś tego problemu, sprawdź poniższe sposoby.
Metoda 1: Uruchom ponownie komputer z Windows
Jeśli masz problemy z komputerem z systemem Windows, ponowne uruchomienie jest standardowym rozwiązaniem, po którym problem powinien zostać rozwiązany.
Metoda 2: Ustaw głośność za pomocą pokrętła regulacji głośności lub wyświetl ekran ustawień
Jeśli głośność komputera, słuchawek lub słuchawek bluetooth jest ustawiona na 0, bardzo nisko lub występuje problem z ustawieniami dźwięku głośników komputera, można go łatwo rozwiązać, ustawiając pokrętło regulacji głośności lub ustawienie głośności.
Metoda 3: Przestań ładować komputer
Jeśli nie słyszysz dźwięku z powodu ładowania komputera, spróbuj rozładować komputer. Wykonaj poniższe kroki.
Wyłącz komputer > odłącz kable > poczekaj 90 minut lub więcej
Następnie włącz PC, a problem braku dźwięku w laptopie zostanie rozwiązany.
Metoda 4: Spróbuj zaktualizować do najnowszej wersji
Gdy system Windows jest niestabilny lub komputer jest stary, wtedy może wystąpić problem, gdy na Windows 10 brak dźwięku. W takim przypadku zaktualizuj system operacyjny komputera z Windows do najnowszej wersji.
Metoda 5: zaktualizuj sterownik
Podczas aktualizacji komputera z systemem Windows do najnowszej wersji czasami zdarza się, że sterownik dźwięku wciąż jest w starej wersji, co skutkuje Windows 10 brakiem dźwięku w laptopie. W takim przypadku potrzebna jest aktualizacja sterownika do najnowszej wersji. Jeśli jednak aktualizujesz sterowniki na komputerze, musisz je aktualizować jeden po drugim, co jest bardzo skomplikowanym procesem i przy braku ostrożności może spowodować błędy w operacji. Dlatego, aby ułatwić proces aktualizacji sterowników polecamy program, który może zaktualizować sterowniki komputera jednym kliknięciem — Driver Booster. Za pomocą tego oprogramowania możesz wykonać następujące czynności.
* Obsługuje ponad 8 milionów zaktualizowanych sterowników
* Błędy występujące w sterownikach dźwięku itp. można rozwiązać jednym kliknięciem
* Skanowanie sterowników jest o 130% szybsze niż wcześniej, szybsze aktualizacje
* Skomplikowane procesy aktualizacji sterowników mogą być wykonywane automatycznie
Jeśli jesteś w trakcje ponownej instalacji systemu, aktualizacji lub nie posiadasz sterownika sieciowego, możesz zaktualizować sterownik w trybie offline. Wybierając priorytet aktualizacji sterownika, możesz uzyskać najbardziej stabilny lub najnowszy sterownik, aby zapewnić najlepsze wrażenia z gry/wydajności Pobierz to oprogramowanie teraz i zaktualizuj sterowniki, aby rozwiązać problem braku dźwięku w komputerze!
Krok 1: Pobierz i zainstaluj Driver Booster.
Krok 2: Otwórz Driver Booster i kliknij “Skanuj”, aby wyszukać stare sterowniki w swoim komputerze.
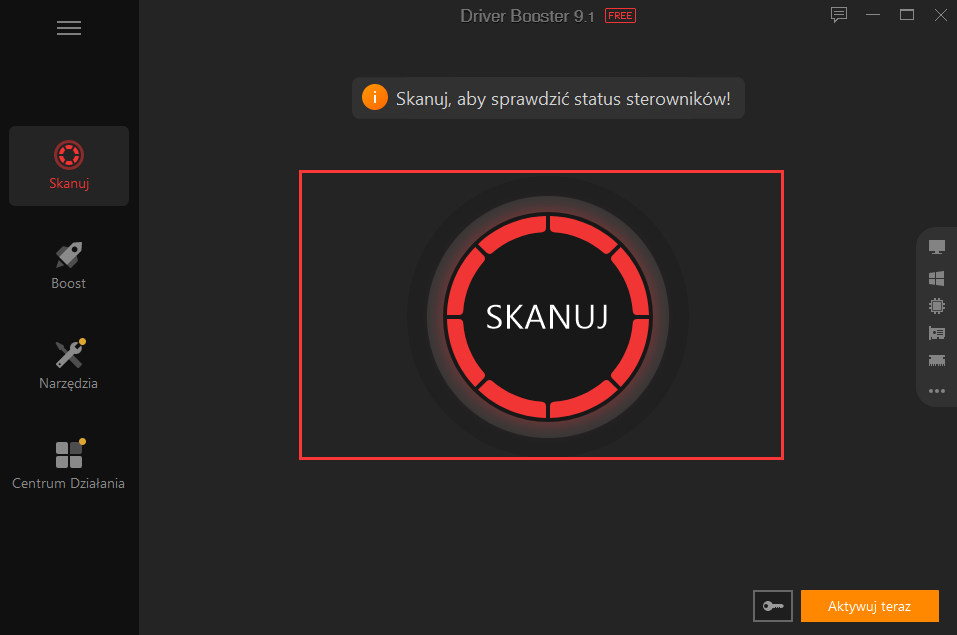
Krok 3: Stare sterowniki zostały wykryte. Wybierz je i kliknij przycisk “Uaktualnij wszystkie”.
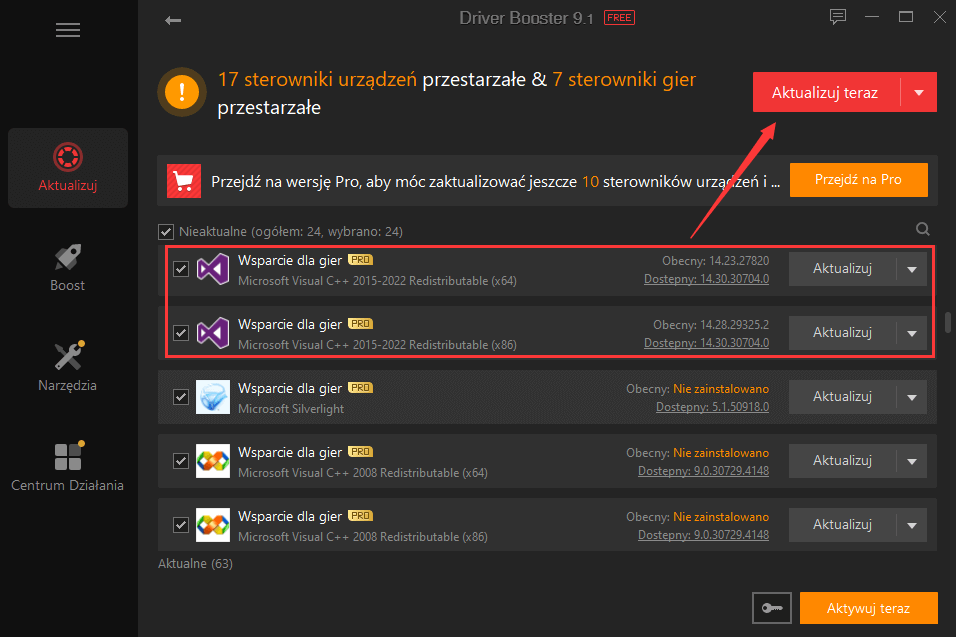
Krok 4: Postępuj zgodnie z instrukcjami na ekranie, a po chwili sterowniki zostaną zaktualizowane.
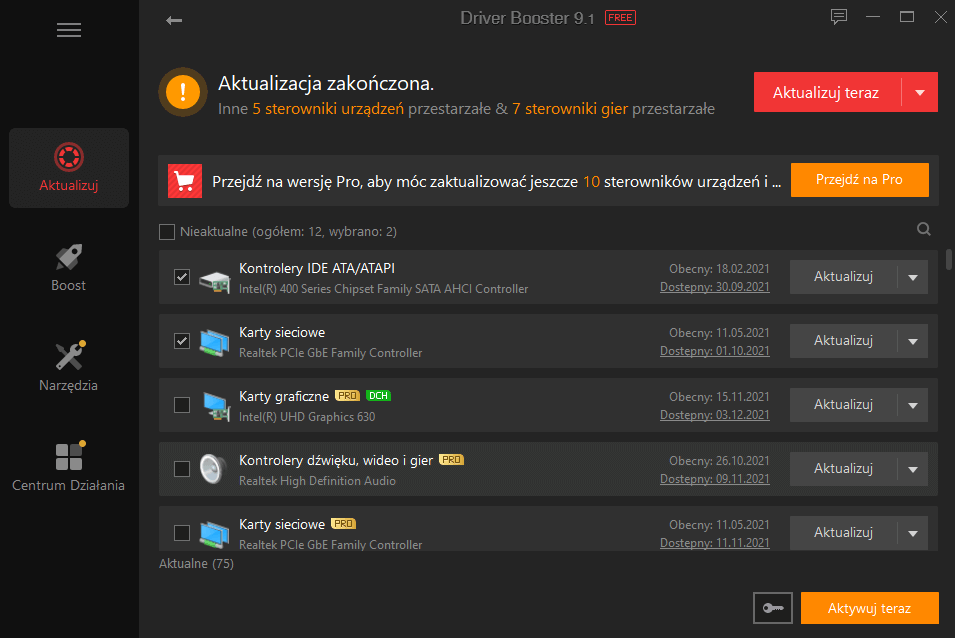
Sterowniki zostały zaktualizowane i rozwiązano problem braku dźwięku na komputerze z systemem Windows.
Metoda 6: Napraw problem braku dźwięku w komputerze jednym kliknięciem
Jeśli sterowniki słuchawek bluetooth lub słuchawek zakupionych w sieci nie są kompatybilne z Twoim komputerem, spróbuj opcji “Napraw problem braku dźwięku” w Driver Booster.
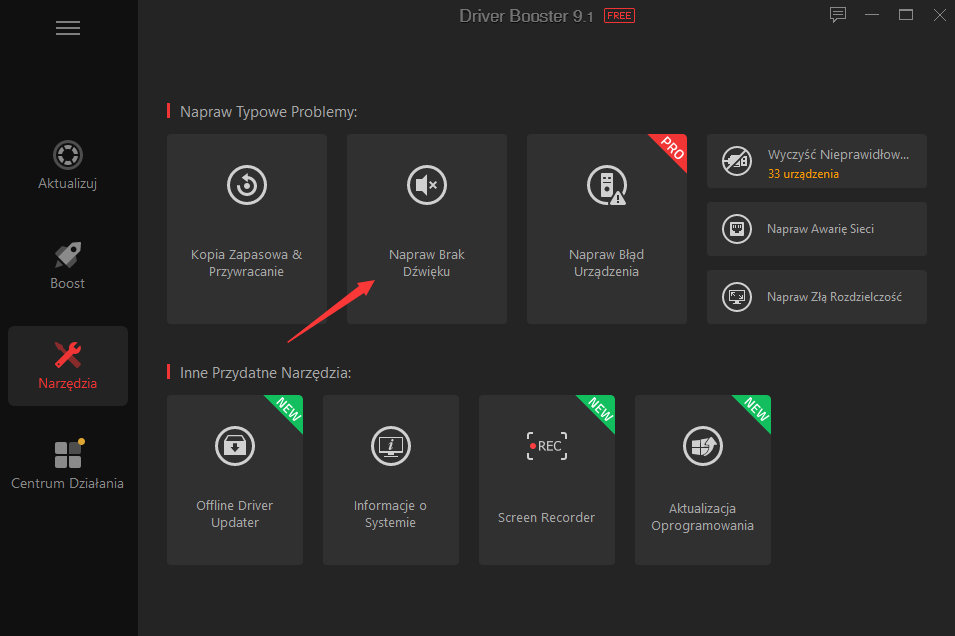
Metoda 7: Zmień lub napraw swój komputer
Jeżeli wypróbowałeś powyższe sposoby i problem nie został rozwiązany, może to oznaczać, że komputer lub głośniki są zepsute.
Oto wszystkie powody i rozwiązania na brak dźwięku w laptopie systemie Windows 11/10/7/8/XP
