- Support-Zentrum
- Mehrere Sprachen
- Sprachen
- Helfen Sie uns bei der Übersetzung
Windows-Benutzer stoßen bei der Verwendung des Computers häufig auf verschiedene Probleme, von denen der blaue Bildschirm des Todes am störendsten ist.
von Hans | Aktualisiert 07.06.2024 | von Hans
Wenn Sie ein Windows-Benutzer sind, ist es unvermeidlich, dass Sie manchmal auf verschiedene Systemprobleme stoßen. Häufige Windows-Probleme sind der Blue Screen of Death (BSOD), Systemabstürze, Startfehler... Diese Probleme werden hauptsächlich auf Windows Update, Softwareinstallation oder Treiberupdates zurückgeführt.
Bevor Sie eine der Lösungen ausprobieren, müssen Sie einen Systemwiederherstellungspunkt erstellen, um das System in einem früheren Zustand wiederherzustellen. Sie können versuchen, einfach einen Systemwiederherstellungspunkt mit Driver Booster zu erstellen.
Laden Sie Driver Booster herunter und folgen Sie diesen Schritten:
Driver Booster ausführen> Tools> Sichern&Wiederherstellen> Systemwiederherstellung> Wiederherstellungspunkt erstellen


Sie können dann die Ursache des Systemproblems untersuchen.
Fall 1: Beheben Sie Windows-Probleme, die durch fehlende oder beschädigte Systemdateien verursacht werden.
Wenn Sie einige Systemdateien verlieren oder beschädigen, können Systemprobleme vorliegen, z. B. Windows funktioniert nicht, Systemabsturz oder Windows-Update-Fehler. In diesem Fall können Sie das Systemdatei-Überprüfungsprogramm (SFC.exe) oder die Abbildverwaltung für die Bereitstellung (Deployment Image Servicing and Management, DISM) verwenden, um Systemdateien wiederherzustellen.
Schritt 1: Geben Sie "Eingabeaufforderung" ein und "Als Administrator ausführen"

Schritt 2: Verwenden Sie die Tools für die Abbildverwaltung und -verwaltung für die Bereitstellung (Netzwerk erforderlich) oder das Systemdatei-Überprüfungsprogramm, um das Problem zu beheben.
DISM: Deployment Image Servicing and Management, kurz DISM, ist ein Befehlszeilentool zum Laden und Warten von Windows-Abbildern vor der Bereitstellung.
Geben Sie "DISM.exe / Online / Cleanup image / Scanhealth" ein und drücken Sie die Eingabetaste.

Geben Sie "DISM.exe / Online / Cleanup image / Restore health ein, um das vorhandene Problem zu beheben. Es verbindet Windows Update Server, um Systemdateien herunterzuladen und beschädigte Dateien zu ersetzen.
SFC: System File Checker Tool, kurz SFC, ist ein Tool, das WinSxS-Dokumente verwendet, um Systemprobleme zu beheben. Es gibt keine Netzwerkanforderungen, und die Wiederherstellung ist schneller abgeschlossen.
Geben Sie einfach "sfc / scannow" ein und drücken Sie "Enter", warten Sie, bis der Vorgang beendet ist, und schließen Sie das Fenster. SFC hilft bei der automatischen Wiederherstellung von problematischen Systemproblemen.

Fall 2: Beheben von Windows-Problemen, die durch Windows Update verursacht werden
Windows Update kann Systemabstürze, blaue Bildschirme oder hohe CPU-Probleme verursachen. Um diese Probleme zu beheben, können Sie die folgenden Lösungen ausprobieren.
Lösung 1: Entfernen Sie den installierten Windows Update-Hotfix
Wenn Ihr Computer nach Windows Update einen blauen Bildschirm des Todes hat, versuchen Sie, den Update-Patch als Lösung zu deinstallieren.
Schritt 1: Öffnen Sie die "Systemsteuerung" > "Drücken Sie das kleine Symbol, um es anzuzeigen" > "Programme und Funktionen";
Schritt 2: Klicken Sie auf Installierte Updates anzeigen.
Schritt 3: Deinstallieren Sie den neuesten Windows Update-Patch, um festzustellen, ob Ihr Computer ordnungsgemäß funktioniert.

Lösung 2: Zurück zur vorherigen Version
Lassen Sie Ihr Windows 10-System innerhalb von 10 Tagen nach einem Windows-Update zur vorherigen Version zurückkehren. Dies geschieht normalerweise, wenn der Benutzer auf ein Systemproblem stößt oder die neue Version einfach nicht mag. Es wird die Änderungen nach dem Update entfernen, aber es wird Ihre persönlichen Dateien nicht beeinflussen.
Sie können zu einer früheren Version zurückkehren, sofern die folgenden Bedingungen erfüllt sind:
a. Behalten Sie alles in der Datei windows.old & $windows ~ bt;
b. Löschen Sie alle Konten nach der Aktualisierung;
c. Wenn Sie angemeldet sind, merken Sie sich Ihr Windows 7- oder Windows 8.1-Kennwort.
d. Wenn Sie einen USB-Treiber verwendet haben, bereiten Sie einen USB-Treiber für das Upgrade auf Windows 10 vor.
Notiz: Wenn das System zu Windows 8.1 zurückkehrt, funktionieren einige Windows-Anwendungen wie Mail oder Personen möglicherweise nicht. Sie können sie nur zur besseren Verwendung aus dem Microsoft Store neu installieren.
Schritt 1: Öffnen Sie Windows-Einstellungen - Update & Sicherheit - Wiederherstellung;
Schritt 2: Klicken Sie unter "Zurück zur Windows 10-Version" auf Start.

Schritt 3: Wählen Sie den Grund und Weiter.
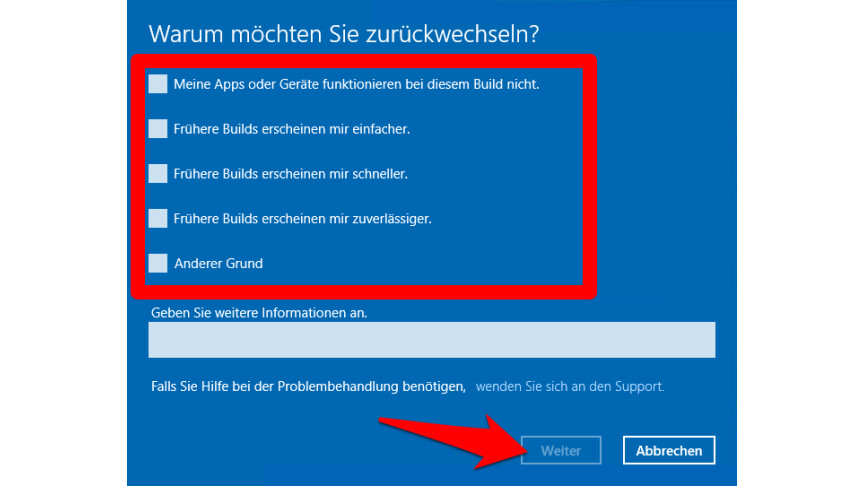
Schritt 4: Wählen Sie aus, ob Sie nach Updates suchen möchten.

Schritt 5: Lesen Sie die Tipps zur Wiederherstellung und die nächsten Schritte.

Schritt 6: Merken Sie sich das Konto und das Passwort und klicken Sie auf Weiter;

Schritt 7: Kehren Sie zu früheren Versionen zurück.

Schritt 8: Warten Sie auf die Wiederherstellung und prüfen Sie, ob das System ordnungsgemäß funktioniert.

Lösung 3: Starten Sie diesen PC neu
Wenn keine der oben genannten Lösungen Ihr Systemproblem behebt, müssen Sie möglicherweise Ihren Computer zurücksetzen. Windows wird neu installiert. Sichern Sie vor der Neuinstallation Ihre Dateien. Sowohl Windows 10 als auch Windows 8 unterstützen das Zurücksetzen dieses PCs.
Schritt 1: Halten Sie Windows + I gedrückt und öffnen Sie dann Einstellungen, wählen Sie "Update & Sicherheit", um mit dem Zurücksetzen dieses PCs zu beginnen.

Sie können wählen, ob Sie die Dateien behalten oder alles vor dem Zurücksetzen löschen möchten.

Hier sind die Details der einzelnen Optionen.

Fall 3: Verwenden Sie Blue Screen of Death, um Systemstartfehler zu beheben
Wenn es ein Problem mit Ihrem Windows-System gibt, kann ein blauer Bildschirm des Todes auftreten. Die häufigsten Bluescreen-Todesprobleme, die wir einführen, sind nvlddmkm.sys, igdkmd64.sys, DPC-Watchdog-Verstöße und Systemdienstausnahmen ... Im nächsten Teil werden einige Möglichkeiten zum Reparieren von Windows Blue Screen of Death vorgestellt.
Da das Beheben von BSOD-Problemen schwierig sein kann, sollten Sie einige Vorbereitungen treffen, bevor Sie eine der Lösungen ausprobieren.
a. Bereiten Sie eine USB-Festplatte mit mehr als 8G verbleibendem Speicher vor, laden Sie Windows 10 auf einen normalen Computer herunter und führen Sie sie aus.
Download-Link: https://www.microsoft.com/de-de/software-download/windows10
b. Erstellen Sie Installationsmedien für einen anderen Computer.

c. Sprache, Bit und Version auswählen;
d. Stecken Sie den USB-Stick ein und wählen Sie "USB-Flash-Laufwerk";

e. Windows 10 wird auf eine USB-Festplatte heruntergeladen. Warten Sie eine Weile, bis der Download abgeschlossen ist;
f. Stecken Sie den USB-Stick in den beschädigten Computer und booten Sie das System mit dem USB-Stick (drücken Sie beim Booten des Systems die Taste F8 und wählen Sie USB-Boot);
g. Stellen Sie die Sprache und andere Optionen ein und klicken Sie auf Weiter;
h. Klicken Sie auf "Computer reparieren und Windows-Wiederherstellungsumgebung (WinRE) aufrufen, in der Sie häufige Systemstartfehler beheben können.

i. Klicken Sie auf "Optionen auswählen" - "Fehlerbehebung" - Erweiterte Optionen;


So weit sind die Vorbereitungen fertig, und dann können Sie die folgenden Lösungen entsprechend Ihrer tatsächlichen Situation ausprobieren.
Lösung 1: Systemwiederherstellung
Führen Sie die obigen Schritte aus und wählen Sie "Systemwiederherstellung";


Warten Sie auf die Wiederherstellungsergebnisse und prüfen Sie, ob Sie das System erfolgreich starten können.
Lösung 2: Starthilfe
Die Starthilfe ist ein weiteres Windows-Wiederherstellungstool, das einige Startfehler wie fehlende oder beschädigte Systemdateien beheben kann, die dazu führen, dass das System nicht mit einem schwarzen Bildschirm gestartet werden kann.

Notiz: Die Starthilfe kann nur einige Probleme beheben, z. B. fehlende oder beschädigte Systemdateien. Es löst keine Festplattenprobleme oder verhindert Virenangriffe. Die Starthilfe dient nicht zur Wiederherstellung von Windows-Installationsproblemen oder Sicherungstools. Es kann helfen, persönliche Dateien wie Fotos oder Dokumente wiederherzustellen.
Sobald Sie auf Starthilfe klicken, wird das System diagnostiziert und Sie benachrichtigt, wenn die Wiederherstellung abgeschlossen ist.
Lösung 3: Starteinstellungen
Wenn Ihr System beim Starten von einem USB-Datenträger nicht über Starteinstellungen verfügt, können Sie mit Lösung 4 fortfahren.
Aktivieren Sie in den Starteinstellungen den abgesicherten Modus. Es kann verwendet werden, um einige der Blue Screen of Death-Probleme zu beheben, die nach der Installation oder Aktualisierung von Treibern oder Software auftreten. Wechseln Sie in den abgesicherten Modus, gehen Sie zurück oder deinstallieren Sie den Treiber oder die Software und starten Sie das System erneut.
Schritt 1: Wählen Sie in WinRE Starteinstellungen aus, und starten Sie es neu.

Schritt 2: Nach dem Neustart wird der folgende Bildschirm angezeigt, drücken Sie F4 oder 4, um in den abgesicherten Modus zu wechseln.

Schritt 3: Deinstallieren Sie das neueste Windows Update, deinstallieren Sie den neuen Treiber oder die neue Software, und starten Sie dann den Computer neu, um festzustellen, ob das System ordnungsgemäß funktioniert.
Lösung 4: Zurück zur vorherigen Version (siehe Lösung 2 in Fall 2)
In der Windows-Wiederherstellungsumgebung (WinRE) ist die Auswahl "Zurück zur vorherigen Version" die gleiche wie in "Update und Sicherheit > Wiederherstellung" im Normalzustand.
Lösung 5: Systemabbildwiederherstellung
Sie können diese Lösung verwenden, wenn Sie ein Systemabbild auf Ihrem Computer erstellen.
Weitere Informationen zum Erstellen eines Systemabbilds unter Windows 10 finden Sie unter:
Schritt 1: Klicken Sie auf Systemabbildwiederherstellung, um das Systemabbild des aktuellen Systems anzuzeigen.

Schritt 2: Wenn Sie kein Systemabbild auf Ihrem System, aber eine Sicherung auf einem USB-Datenträger, einer DVD oder einem Netzwerk haben, können Sie ein Systemabbild auswählen.

Schritt 3: Klicken Sie auf Erweitert, wählen Sie einen Speicherort aus, und klicken Sie dann auf Weiter.

Es wird die Wiederherstellung starten und warten, bis sie abgeschlossen ist.
Lösung 6: Installieren Sie Windows 10 neu
Dies ist die letzte Option, um Windows 10-Systemprobleme zu beheben. Wenn alle oben genannten Methoden nicht effektiv funktionieren, müssen Sie Windows 10 möglicherweise neu installieren. Um Windows 10 neu zu installieren, können Sie nach dem Booten von der USB-Festplatte "Jetzt installieren" auswählen.
Darüber hinaus können Sie die Details hier einsehen: https://support.microsoft.com/en-us/help/4000735/windows-10-reinstall

Tatsächlich kann eine Neuinstallation von Windows häufige Systemprobleme immer effektiv lösen. Bevor Sie die Lösung ausprobieren, denken Sie jedoch daran, alle wichtigen Dateien zu sichern, insbesondere die Neuinstallation von Windows. Wenn Sie bessere Vorschläge oder andere Fragen haben, können Sie sich direkt an unser Support-Team wenden: dbfeedback@iobit.com
