- Support-Zentrum
- Mehrere Sprachen
- Sprachen
- Helfen Sie uns bei der Übersetzung
Experte in
Computeroptimierung
All-in-one Computerpflege: Säubern, Optimieren und Schützen

Umfassende PC-Reinigung, -Optimierung und -Schutz
Hält Treiber stets aktuell

Stabilere Leistung und weniger Systemabstürze
Schützt Millionen von Computer gegen Malware

Höchste PC-Sicherheit mit umfassendem Schutz
Schützt gegen Viren & verbessert Computerperformance
Entfernt sauber unerwünschte Programme und Datenreste
Hält Ihre Software automatisch auf dem neuesten Stand
Machen Sie sich keine Sorgen um Datendiebstahl oder Privatsphärenverluste
Maximiert die Festplattenoptimierung für einen schnelleren PC
Ihr Mac wird schneller und sicherer
Aufgrund der Konfiguration des Computers kann der NVIDIA-Treiber nach der Installation abstürzen.
von Hans | Aktualisiert 05.12.2022 | von Hans
Es gibt einige Beispiele für NVIDIA-Treiberabstürze, wie zum Beispiel:
"Meine 850M-Grafikkarte funktionierte früher gut, aber da die Treiber unter Windows 10 aktualisiert wurden, stürzte sie ab. Selbst die neueste Version hat Abstürze, keine entsprechenden Probleme usw., daher denke ich, dass der Treiber stabiler ist."
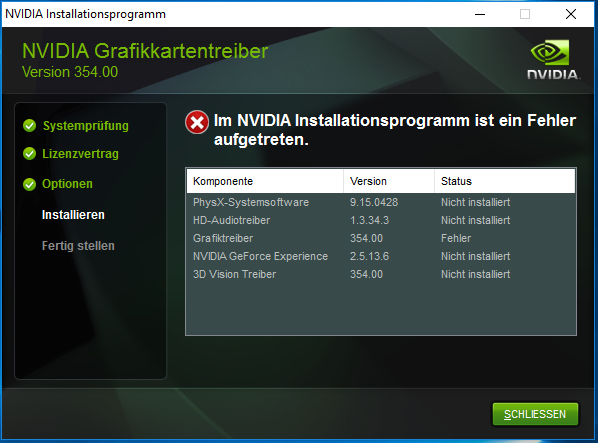
"Ich habe eine GTX560M Grafikkarte, 296.10. Das Problem ist, dass, wenn ich LIVE zum Durchsuchen von Bildern unter Windows 7 verwende, für eine Sekunde ein schwazer Bildschirm angezeigt wird, der dann fortgesetzt wird und den Treiber warnt, dass er nicht reagiert und automatisch wiederhergestellt wird."
"Der Computer verwandelt sich immer in einen Schwarz- oder Weißbildschirm, und manchmal gibt es überhaupt keine Antwort. Gleichzeitig können wir Systemwarnungen beobachten, dass der NVIDIA-Anzeigetreiber zunächst nicht mehr reagiert und später unter Windows 7 fortgesetzt wurde. Unter Windows XP tritt das Bluescreen-Problem mit der Fehlermeldung auf, die einige Informationen zum nvd3dum-.dll enthält."
Gängige Lösungen für NVIDIA-Treiberabstürze
Der Hauptgrund für Grafikkartentreiberabstürze ist, dass das System nicht mit dem neu installierten Treiber kompatibel ist oder der neue Treiber unvollständig und inkonsistent ist.
In diesem Fall sollten wir auf die Installationsreihenfolge achten. Wenn Ihr Laptop für zwei Monitore ausgelegt ist, müssen Sie zuerst integrierte Grafikkarten, dann separate Grafikkarten und schließlich eine Soundkarte und eine Netzwerkkarte installieren. Bevor Sie die neuen Treiber installieren, müssen Sie diese alten Treiber vollständig deinstallieren und dann die entsprechende Version herunterladen. Wenn Sie Windows 8 verwenden, fahren Sie das Startsystem schnell herunter und installieren Sie die erforderlichen Treiber. Natürlich kann Driver Booster Ihnen helfen, Grafiktreiber zu installieren oder zu aktualisieren, so dass Sie sich keine Gedanken über die Installationsreihenfolge oder Betriebseigenschaften in verschiedenen Systemen machen müssen, und vor allem, ob die Treiber kompatibel sind. Driver Booster bietet nicht nur die neuesten stabilen Treiber, sondern berücksichtigt auch die am besten geeignete Version, die mit Ihrem System kompatibel ist, entsprechend Ihren tatsächlichen Bedürfnissen (z. B. von allen geeigneten Treibern mehr kompatible Treiber für das Spiel).
Führen Sie die folgenden Schritte aus, um die Treiber Ihres Computers mit Driver Booster zu verwalten:
Downloaden und installieren Sie Driver Booster.
Führen Sie es aus, warten Sie auf einen automatischen Scan, und überprüfen Sie dann die Liste der veralteten Treiber.

3. Aktualisieren Sie Grafiktreiber oder nur alle alten Treiber;
4. Starten Sie Ihren Computer nach dem Update neu.


© 2005 - 2025 IObit. Alle Rechte vorbehalten |EBLV |Rechtliche Hinweise |Datenschutz |Rückerstattungsrichtlinien