- Centre de support
- Langues multiples
- Langue
- Aidez-nous à traduire
Découvrez comment désinstaller les mises à jour Windows 10 / 11 en utilisant le Panneau de Configuration, la Restauration du Système ou IObit Uninstaller.
par Camille | Mise à jour 07.06.2024 | par Camille
Les mises à jour de Windows jouent un rôle crucial dans le maintien de la sécurité et de la stabilité de votre système d'exploitation. Cependant, il peut arriver que ces mises à jour entraînent des problèmes inattendus, tels que des pannes du système, des erreurs logicielles, ou même des dysfonctionnements matériels. Dans cet article, nous vous présentons des solutions efficaces pour désinstaller mise à jour Windows 10.

Avant d'aborder la désinstallation des mises à jour, il est essentiel de comprendre les deux principaux types de mises à jour de Windows :
Les mises à jour de qualité sont conçues pour apporter des correctifs de sécurité, des corrections de bugs et d'autres améliorations mineures visant à optimiser les performances de votre système.
Les mises à jour de fonctionnalités, plus importantes, sont généralement publiées deux fois par an (environ tous les six mois) et introduisent de nouvelles fonctionnalités ainsi que des changements significatifs dans le système d'exploitation.
Le mode sans échec est un mode spécial qui peut aider les utilisateurs à résoudre les problèmes du système, en particulier lorsque les problèmes se sont déjà produits sur l'ordinateur. Il permet à Windows de démarrer uniquement avec les programmes et services essentiels du système.
Étape 1 : démarrer en mode sans échec
> Ouvrez le menu Démarrer en bas à gauche et cliquez sur l'icône Alimentation, puis maintenez la touche Shift enfoncée tout en sélectionnant Redémarrer.

> Ensuite, vous arriverez à l'écran Choisir une option, sélectionnez Dépannage > Options avancées > Paramètres de démarrage > Redémarrer.


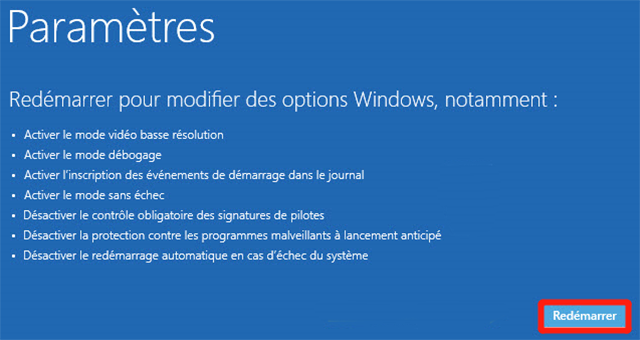
> Après le redémarrage de ton PC, appuie sur F4 ou F5 lorsque tu vois cet écran pour démarrer ton PC en mode sans échec.

Étape 2 : désinstaller les mises à jour de Windows à partir de Programmes et fonctionnalités
> Tapez Panneau de configuration sur la zone de recherche puis cliquez dessus

> Cliquez sur Programmes puis sur Vérifier les mises à jour installées.

> Vous pouvez ensuite sélectionner la mise à jour qui pose problème et cliquer sur le bouton Désinstaller.

Allez dans Paramètres > Mise à jour et sécurité > Récupération.

Cliquez sur "Commencer" et suivez les instructions pour désinstaller la mise à jour.
Note : Microsoft vous donne 10 jours pour revenir à la version précédente de Windows.
Au lieu de désinstaller les mises à jour de Windows, vous pouvez utiliser la restauration du système Windows.
Ici, vous allez savoir comment créer un point de restauration et restaurer le système Windows manuellement et automatiquement en lisant l'article de conseil suivant :
comment créer un point de restauration et restaurer le système sous Windows 10
Si les méthodes précédentes ne fonctionnent pas, vous pouvez utiliser l'invite de commande.
Pour désinstaller les mises à jour de Windows à l’aide de l’invite de commande, vous aurez besoin du numéro KB. Vous pouvez le trouver en accédant à Paramètres > Mise à jour et sécurité > Au milieu de la page, cliquez sur « Voir l’historique des mises à jour »

Pour ouvrir une invite de commande, appuyez sur les touches Windows + R et tapez « cmd »
Capture d'écran de la boîte de dialogue Exécuter
Dans l’invite de commande Windows, tapez : wusa /uninstall /KB : UpdateID
Vous devez remplacer UpdateID par le numéro KB de la mise à jour que vous souhaitez supprimer.
Après avoir tapé la commande, appuyez sur la touche ENTRÉE et suivez les instructions à l’écran. Laissez WUSA désinstaller la mise à jour. Il vous indiquera si la désinstallation est terminée ou si des erreurs se sont produites au cours du processus. Vous devrez probablement redémarrer votre ordinateur pour que le processus puisse se terminer.
Bien que la restauration du système n'affecte pas vos documents, images ou autres données personnelles, les programmes et pilotes récemment installés risquent d'être désinstallés. Il est donc préférable d'utiliser une méthode appropriée pour désinstaller les mises à jour de Windows et éviter tout risque inattendu. IObit Uninstaller est un outil de désinstallation puissant et facile à utiliser qui offre des solutions de désinstallation sûres et complètes pour aider les utilisateurs à désinstaller tous les programmes indésirables, y compris les bundlewares, les programmes récalcitrants, les bloatwares, les applications/mises à jour Windows, les plug-ins/barres d'outils, etc.
Étape 1 : lancez IObit Uninstaller et trouver Désinstallation des mises à jour Windows dans Outil.

Étape 2 : cliquez simplement sur le bouton Désinstaller pour désinstaller la mise à jour problématique.

Vous pouvez également sélectionner plusieurs mises à jour pour les désinstaller en bloc.
En particulier, vous pouvez créer un point de restauration pendant le processus de désinstallation avec IObit Uninstaller et revenir en arrière au cas où vous désinstalleriez une mise à jour utile par erreur.

Il suffit de cliquer sur le bouton Paramètres dans le coin supérieur droit et de sélectionner Restauration du Système.

Vous pouvez alors restaurer l'ordinateur à partir d'un point de restauration en un seul clic.
Par conséquent, IObit Uninstaller est un bon choix pour désinstaller une mise à jour Windows problématique. Il permet non seulement une désinstallation rapide, mais aussi d'éviter les erreurs inattendues !
En suivant ces méthodes, vous pourrez désinstaller les mises à jour Windows efficacement. Que ce soit via le Panneau de configuration, la restauration du système ou l'utilisation d'IObit Uninstaller, vous disposez des outils nécessaires pour maintenir la stabilité et la sécurité de votre système d'exploitation Windows.
À lire également : Désactiver mise à jour Windows 10 définitivement >>
