- Centre de support
- Langues multiples
- Langue
- Aidez-nous à traduire
PC bloqué sur redémarrage en cours après une mise à jour ? Découvrez 8 solutions pour résoudre un redémarrage en cours long sous Windows 11/10.
par Essie | Mise à jour 16.10.2025 | par Essie
Après une période d'utilisation, certains utilisateurs rencontrent un problème frustrant : leur ordinateur bloqué sur redémarrage en cours. Que ce soit un redémarrage en cours bloqué après une mise à jour ou un plantage inattendu, cette situation peut empêcher l'accès au système. Dans cet article, nous allons explorer les causes fréquentes d'un PC bloqué sur redémarrage en cours sous Windows 11/10 et vous proposer des solutions efficaces pour y remédier.

En général, un ordinateur bloqué sur redémarrage en cours peut être causé par des problèmes logiciels, matériels ou des opérations inappropriées, comme :
Une extinction incorrecte, par exemple une coupure de courant soudaine.
Des problèmes matériels : RAM mal fixée ou défectueuse, disque dur endommagé.
Des pilotes Windows mal installés ou obsolètes.
Des fichiers système corrompus.
TIPS
Le temps de redémarrage varie selon la situation, et un délai prolongé ne signifie pas forcément un problème.
En général :
Un redémarrage classique (sans mises à jour ni modifications majeures) dure entre 1 et 3 minutes.
Si Windows installe des mises à jour, le redémarrage peut prendre de 5 à 30 minutes ou plus, selon la taille et le nombre des mises à jour.
Si le redémarrage dépasse 30 minutes, il est possible qu'un problème affecte le système.
Un ordinateur bloqué sur redémarrage en cours peut être très frustrant. Voici 8 solutions qui pourraient résoudre le problème. Testez-les dès maintenant !
La solution la plus simple consiste à forcer l'arrêt du PC, puis à le redémarrer.
Maintenez le bouton d'alimentation enfoncé pendant 10 à 15 secondes jusqu'à l'extinction complète du PC.
Attendez quelques secondes, puis rallumez-le.
Assurez-vous que tous les composants matériels sont bien connectés et fonctionnent correctement.
Vérifier la mémoire RAM : Ouvrez le boîtier de l'ordinateur (ou le panneau arrière du laptop). Vérifiez que les barrettes de RAM sont bien insérées dans leurs emplacements.
Vérifier le disque dur : Assurez-vous que le disque dur est correctement connecté à la carte mère et à l'alimentation.

Le BIOS/UEFI peut être restauré aux paramètres par défaut pour corriger d’éventuels problèmes de configuration. Voici comment procéder :
Accéder au BIOS/UEFI : Redémarrez l’ordinateur et appuyez sur la touche appropriée pendant le démarrage (généralement Delete, F2, F10 ou Esc, selon le fabricant). Un message à l’écran indique souvent quelle touche utiliser (ex. : Press F2 to enter BIOS).
Charger les paramètres par défaut : Sélectionnez Dépannage -> Options avancées -> Changer les paramètres du microprogramme UEFI ou BIOS
Cliquez sur Redémarrer pour accéder au BIOS, validez lorsque demandé et enregistrez les modifications. Le PC redémarrera avec les paramètres par défaut du BIOS.
Plus d’informations : Comment Accéder au BIOS
Dans certains cas, il est impossible d’accéder au BIOS. Vous pouvez alors retirer la batterie CMOS pour le réinitialiser. Voici comment procéder :
Éteindre et ouvrir le PC : Éteignez l’ordinateur et débranchez tous les câbles d’alimentation. Ouvrez le boîtier du PC pour accéder à la carte mère.
Retirer la batterie CMOS : Repérez la batterie CMOS, une petite pile ronde semblable à celles des montres (généralement de type CR2032).

Retirez-la délicatement, en vous aidant d’un petit tournevis si nécessaire. Attendez 5 à 10 minutes pour permettre la décharge complète du CMOS.
Réinstaller la batterie et redémarrer : Replacez la batterie dans son logement. Refermez le boîtier du PC, rebranchez les câbles d’alimentation et allumez l’ordinateur. Le BIOS devrait être réinitialisé aux paramètres par défaut.
Le mode sans échec est un mode de démarrage qui charge uniquement les composants essentiels nécessaires au fonctionnement de l’ordinateur. Il est conçu pour aider à diagnostiquer et résoudre des problèmes liés aux logiciels, aux pilotes ou aux paramètres incorrects. Voici comment y accéder :
Redémarrez votre ordinateur et appuyez plusieurs fois sur F8 (ou Shift + F8) jusqu'à l’apparition du menu.
Sélectionnez Dépannage > Options avancées > Paramètres > Redémarrer.
Patientez jusqu'à ce que la fenêtre des options de démarrage apparaisse, puis appuyez sur 4 ou F4 pour démarrer en mode sans échec.
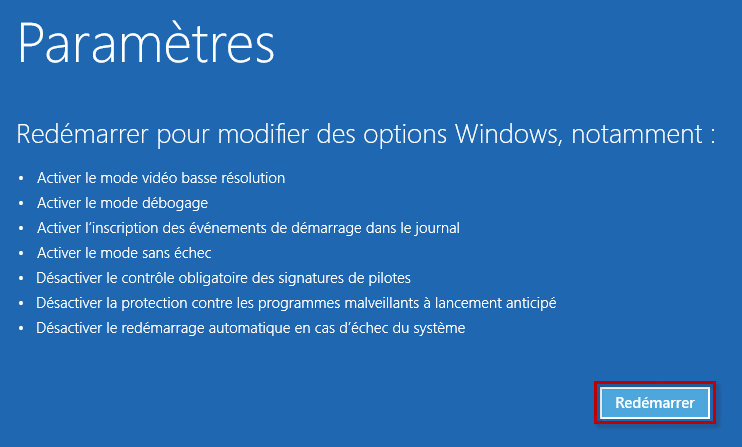
Si votre ordinateur est bloqué sur redémarrage en cours, cela peut être dû à des fichiers système corrompus. Vous pouvez utiliser les outils de réparation de Windows pour corriger ces erreurs.
Redémarrez votre ordinateur et appuyez plusieurs fois sur F8 (ou Shift + F8).
Une fois sur l’écran Choisir une option, sélectionnez Dépannage > Options avancées > Invite de commandes.

Saisissez la commande sfc /scannow et appuyez sur Entrée.
Windows télécharge et installe automatiquement les mises à jour, mais certaines peuvent entrer en conflit avec les pilotes ou les logiciels. Cela peut entraîner un ordinateur bloqué sur redémarrage en cours. Si c’est le cas, revenir à la version précédente peut résoudre le problème.
Accédez aux Options avancées. Sélectionnez Restauration du système. Suivez les instructions à l’écran pour compléter le processus.

Des pilotes obsolètes peuvent être à l'origine d'un ordinateur bloqué sur redémarrage en cours. Si vous ne savez pas quels pilotes sont concernés ni comment les mettre à jour, vous pouvez utiliser un logiciel tiers comme Driver Booster, un outil gratuit et professionnel doté d'une base de données de 9 500 000+ pilotes et composants de jeu. Comment l'utiliser :
Téléchargez et installez Driver Booster sur votre PC Windows.
Ouvrez le logiciel et lancez une analyse de votre système.
Sélectionnez les pilotes à mettre à jour, puis cliquez sur Mettre à jour maintenant.
*Driver Booster permet de mettre à jour jusqu'à 2 pilotes par jour gratuitement.
Si aucune des solutions précédentes ne fonctionne, il peut être nécessaire de réinstaller Windows. N'oubliez pas de sauvegarder vos données avant de procéder à une réinstallation complète.
Faire face à un ordinateur bloqué sur redémarrage en cours peut être frustrant, mais plusieurs solutions existent : réinitialisation du BIOS, vérification du matériel, mode sans échec, etc. Si votre ordi est bloqué sur redémarrage en cours et que les solutions classiques ne suffisent pas, vous pouvez essayer les outils de réparation Windows. En dernier recours, réinstaller le système peut être nécessaire, surtout si le redémarrage en cours est long et ne se termine pas.
À lire également : Contrôle d’intégrité du PC >>
