- Centre de support
- Langues multiples
- Langue
- Aidez-nous à traduire
Dans ce guide, vous trouverez une variété de méthodes différentes et apprendrez comment réparer l'erreur BSOD System_Service_Exception dans Windows 10.
par Camille | Mise à jour 27.12.2024 | par Camille
L’erreur d’écran bleu System Service Exception dans Windows 10 est l'une des erreurs d'écran bleu de la mort (l'écran bleu nvlddmkm.sys, l'écran bleu DPC_WATCHDOG_VIOLATION, l 'écran bleu Kmode_Exception_Not_Handled et bien d'autres encore) que les utilisateurs de Windows rencontrent encore aujourd'hui. Bien que peu fréquentes, ces erreurs sont graves et peuvent faire planter instantanément votre système. Lorsque cela se produit, la perte de données et souvent la corruption de fichiers sont possibles.
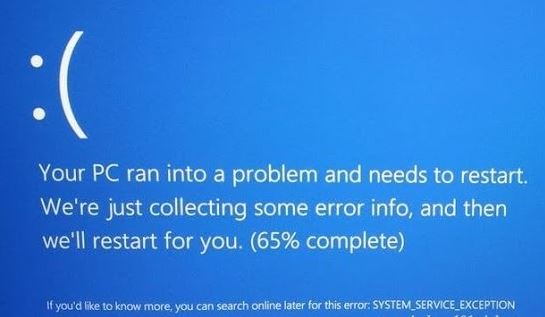
Cet article détaille comment réparer le code d'arrêt SYSTEM_SERVICE_EXCEPTION sous Windows 10. Les méthodes affichées ci-dessous sont faciles et efficaces, ce qui fait du dépannage un jeu d'enfant.
Si votre système subit une erreur fatale, vous recevrez un écran bleu avec un code STOP qui redémarre votre système. Ces erreurs sont généralement imprévisibles, mais il existe des moyens d'éviter qu'elles ne se reproduisent.
Les codes STOP sont la façon dont Windows 10 vous indique qu'il y a un problème sérieux avec votre système, et il s'arrêtera immédiatement pour essayer d'éviter tout dommage supplémentaire. L'erreur SYSTEM_SERVICE_EXCEPTION peut avoir différentes causes :
Des pilotes incompatibles, endommagés ou obsolètes pour Windows 10
Un bogue ou une erreur dans les mises à jour de Windows 10
Des fichiers système de Windows 10 corrompus
Un logiciel malveillant ou d'autres cyberattaques
Vous trouverez ci-dessous une liste de solutions à mettre en œuvre jusqu'à ce que l'erreur SYSTEM_SERVICE_EXCEPTION disparaisse. La solution la plus évidente consiste à mettre à jour vos pilotes et à exécuter une vérification du système de fichiers de Windows 10 pour détecter les erreurs, mais il est crucial que vous suiviez toutes les étapes ci-dessous pour éviter que cette erreur ne se produise à l'avenir.
Comment réparer l'erreur d'exception du service système
Bien que cela puisse prendre quelques essais, la correction de l'erreur de code d'arrêt SYSTEM_SERVICE_EXCEPTION dans Windows 10 n'est en fait pas si difficile. Voici comment procéder :
Tout d'abord, assurez-vous que Windows 10 est à jour. Les fichiers système obsolètes peuvent provoquer des erreurs inattendues. La recherche d'une mise à jour en cours vous aidera à déterminer si elle est à l'origine de votre problème. Voici comment mettre à jour Windows 10 :
Étape 1 : Cliquez sur l'icône Windows en bas à gauche de votre écran pour afficher le menu Démarrer. Choisissez Paramètres ou utilisez le raccourci Windows + I.

Étape 2 : Cliquez sur le carreau Mise à jour et sécurité. C'est là que vous trouverez la plupart de vos paramètres de mise à jour Windows et que vous pourrez choisir quand recevoir les mises à jour.

Étape 3 : Veillez à rester sur l'onglet Windows Update par défaut. Cliquez sur l'option Rechercher des mises à jour et attendez que Windows 10 trouve les mises à jour disponibles. Si des mises à jour sont déjà affichées, cliquez sur le lien Afficher toutes les mises à jour facultatives pour les voir et les installer.

Étape 4 : Si une mise à jour est trouvée, cliquez sur l'option Installer et attendez que Windows 10 télécharge et applique les mises à jour nécessaires.
Le pilote de votre carte graphique doit être mis à jour régulièrement - c'est plus important que vous ne le pensez. Les pilotes obsolètes ou défectueux peuvent créer des problèmes majeurs, en particulier après les grandes mises à jour de Windows 10, lorsque des erreurs de compatibilité se produisent souvent.
Il existe trois options pour mettre à jour vos pilotes de carte graphique si vous voyez l'erreur SYSTEM_SERVICE_EXCEPTION sur votre périphérique. Deux d'entre elles permettent également de trier les autres pilotes problématiques ou la corruption des pilotes sur votre ordinateur.
Option 1. Mettre à jour manuellement le pilote de l'adaptateur d'affichage
Vérifiez le type de carte graphique que vous utilisez :
Étape 1 : Appuyez sur les touches Windows + R. Tapez "dxdiag" et appuyez sur le bouton OK. Il s'agit du raccourci permettant d'accéder à l'outil DirectX Diagnostics.

Étape 2 : Passez à l'onglet Affichage. Sous Appareil, notez le nom et le fabricant de votre carte graphique.

Étape 3 : Rendez-vous sur le site web du fabricant, puis naviguez jusqu'à la page de téléchargement. Trouvez le modèle de votre carte graphique à l'aide des outils de recherche fournis et téléchargez son pilote le plus récent.
Étape 4 : Téléchargez et installez le dernier pilote en double-cliquant sur le fichier téléchargé et en suivant les instructions à l'écran. Il se peut que vous soyez invité à redémarrer votre appareil.
Remarque : assurez-vous toujours de télécharger et d'installer le pilote correspondant à votre carte graphique. En cas de doute, faites une recherche sur Google ou contactez le service clientèle de votre fabricant.
Option 2. Mettre à jour automatiquement le pilote de l'adaptateur d'affichage
Étape 1 : Appuyez sur les touches Windows + R. Tapez "devmgmt.msc" sans les guillemets et appuyez sur le bouton OK. Vous accédez alors à la fenêtre Gestionnaire de périphériques.

Développez la section carte graphique en cliquant sur l'icône en forme de flèche à gauche. Cliquez avec le bouton droit de la souris sur votre pilote actuel, puis sélectionnez l'option Mettre à jour le pilote.

Cliquez sur Rechercher automatiquement les pilotes pour permettre à Windows 10 de mettre à jour automatiquement votre pilote. Lorsque vous avez terminé, n'hésitez pas à quitter le Gestionnaire de périphériques et à redémarrer votre ordinateur.

Option 3. Mettre à jour vos pilotes à l'aide de Driver Booster
Nous recommandons d'utiliser un outil tiers tel que Driver Booster pour les mises à jour de pilotes automatique plutôt que les deux options ci-dessus. Driver Booster est un outil gratuit pour mettre à jour automatiquement les pilotes des périphériques et les composants du jeu. Vous pouvez mettre à jour les pilotes en deux étapes grâce à Driver Booster.
Étape 1 : Téléchargez et installez Driver Booster, puis cliquez sur analyser.

Étape 2 : Mettez à jour les pilotes ou composants en cliquant MISE A JOUR

Le System File Checker (SFC) est un outil intégré qui aide à résoudre les problèmes dans Windows 10. Il est capable de détecter automatiquement les fichiers système corrompus et de les réparer pour les remettre en état de marche. Vous pouvez utiliser l'analyse SFC pour corriger les erreurs BSoD avec le code d'arrêt SYSTEM_SERVICE_EXCEPTION.
Si l'analyse SFC n'a pas fonctionné, poursuivez les étapes et essayez d'exécuter Check Disk pour réparer votre PC. La commande chkdsk tente d'identifier et d'éliminer les problèmes de disque, ce qui peut vous aider à résoudre les erreurs d'écran bleu de la mort.
Étape 1 : Ouvrez l'invite de commandes (cmd.exe) en tant qu'administrateur

Étape 2 : Lorsque le Contrôle de compte d'utilisateur (UAC) vous le demande, cliquez sur Oui pour autoriser le lancement de l'application avec des autorisations administratives.
Étape 3 : Une fois la fenêtre de l'invite de commande ouverte, tapez la commande suivante et appuyez sur Entrée pour l'exécuter : sfc /scannow

Étape 4 : Attendez que le System File Checker ait fini d'analyser votre ordinateur. S'il trouve des erreurs, vous pourrez les corriger automatiquement par le biais de la commande SFC elle-même, qui peut également corriger des erreurs connexes.
Étape 5 :Saisissez ensuite la commande suivante et appuyez sur Entrée pour l'exécuter : chkdsk C : /f /r /x

Cette commande va vérifier le lecteur C :. Si Windows 10 a été installé sur un autre lecteur, veillez à modifier la commande en conséquence en remplaçant "C :".
Attendez que la commande Check Disk s'exécute. Elle tentera de résoudre les problèmes liés au disque et de récupérer toutes les informations lisibles. Redémarrez votre appareil une fois les deux commandes exécutées.
Certaines applications sont connues pour provoquer l'erreur SYSTEM_SERVICE_EXCEPTION sur Windows 10. Cela est possible en raison de conflits, de mauvaises mises à jour ou d'une version obsolète du logiciel est installé sur votre ordinateur. Voici comment désinstaller les applications connues pour provoquer cette erreur d'écran bleu.
Étape 1 : Lancez IObit Uninstaller, allez dans l'onglet Tous les Programmes.
Étape 2 : Vérifiez si l'une des applications suivantes est installée sur votre ordinateur :
Virtual CloneDrive
XSplit Broadcaster
BitDefender Antivirus
Cisco VPN
Asus GameFirst Service
McAfee Antivirus
Étape 3 : Si l'une des applications ci-dessus est installée sur votre ordinateur, cliquez l'icône Désinstaller. IObit Uninstaller vous permet à désinstaller les programmes et à supprimer tous les fichiers résiduels après la désinstallation. Après avoir désinstallé toutes les applications problématiques, redémarrez votre ordinateur et vérifiez si l'écran bleu de la mort a disparu.

Dans certains cas, du matériel externe, tel qu'une webcam, peut provoquer l'erreur "System Service Exception". Vous pouvez tester cela en désactivant votre webcam et en vérifiant si l'erreur est résolue ou non. Si vous n'avez pas de webcam, essayez de penser au périphérique le plus récent que vous avez connecté à votre ordinateur et essayez de le désactiver en suivant les instructions ci-dessous.
Étape 1 : Appuyez sur les touches Windows + X de votre clavier, puis choisissez Gestionnaire de périphériques dans le menu qui s'affiche dans la fenêtre d'accueil.

Étape 2 : Localisez votre webcam ou un autre périphérique récemment connecté à l'ordinateur, puis cliquez dessus avec le bouton droit de la souris et choisissez Désactiver l'appareil dans le menu contextuel.

Étape 3 : Redémarrez votre ordinateur pour voir si cela a résolu le problème BSOD.
Après avoir essayé cette méthode, vérifiez si votre situation s'est améliorée. Si l'erreur se reproduit, essayez une autre solution ci-dessous !
Dans certains rapports, la cause du code STOP de l'erreur System Service Exception a été identifiée comme étant le service de mise à jour automatique de Google. Comme son nom l'indique, ce service est chargé de maintenir à jour tous les logiciels Google installés sur votre système. Vous pouvez essayer de désactiver ce service pour voir si l'erreur est corrigée par la suite.
Étape 1 : Appuyez sur les touches Windows + R de votre clavier. L'utilitaire Exécuter s'affiche. Tapez "services.msc" puis cliquez sur OK. Cela lancera le gestionnaire de services.

Étape 2 : Faites défiler l'écran jusqu'à ce que vous trouviez le service Google Update Service (gupdate). Cliquez dessus avec le bouton droit de la souris et sélectionnez l'option Propriétés dans le menu contextuel.

Étape 3 : Choisissez Désactivé dans le menu déroulant Type de démarrage et redémarrez votre ordinateur. Ainsi, le service ne pourra pas s'exécuter sur votre appareil et causer des problèmes.

Après avoir désactivé ce service, redémarrez votre ordinateur et vérifiez si vous recevez à nouveau le code d'arrêt SYSTEM_SERVICE_EXCEPTION. Si ce n'est pas le cas, le problème est résolu. Veillez à utiliser le programme de mise à jour manuelle pour toutes les applications Google installées sur l'appareil.
Les logiciels antivirus sont connus pour causer des problèmes sur les ordinateurs en interférant avec votre système et en empêchant les applications et les services de fonctionner correctement. Vous pouvez vérifier si l'antivirus que vous utilisez actuellement est à l'origine de l'erreur Exception de service système en le désactivant temporairement.
Notez que cette méthode n'est pas recommandée, car il est dangereux d'utiliser votre ordinateur sans protection. Ne procédez que si vous êtes conscient des risques possibles. Effectuez une sauvegarde de votre système afin de réparer les dommages qui pourraient survenir si des programmes malveillants sont présents sur l'appareil.
Étape 1 : Cliquez avec le bouton droit de la souris sur un espace vide dans la barre des tâches et choisissez Gestionnaire des tâches.

Étape 2 : Passez à l'onglet Démarrage situé en haut de la fenêtre. Recherchez votre application antivirus dans la liste et sélectionnez-la en cliquant une fois dessus.

Étape 3 : Cliquez sur le bouton Désactiver, désormais visible en bas à droite de la fenêtre. Cela empêchera l'application de se lancer lorsque vous démarrez votre appareil.

Étape 4 : Redémarrez votre ordinateur et vérifiez si l'erreur SYSTEM_SERVICE_EXCEPTION se produit toujours. Si vous souhaitez réactiver votre antivirus, suivez simplement les étapes ci-dessus et cliquez sur le bouton Activer.
Conclusion:
Nous espérons que cet article vous a permis de trouver une solution efficace à l'erreur SYSTEM_SERVICE_EXCEPTION dans Windows. Si vous rencontrez à nouveau cette erreur, revenez à notre article pour appliquer la correction nécessaire.
