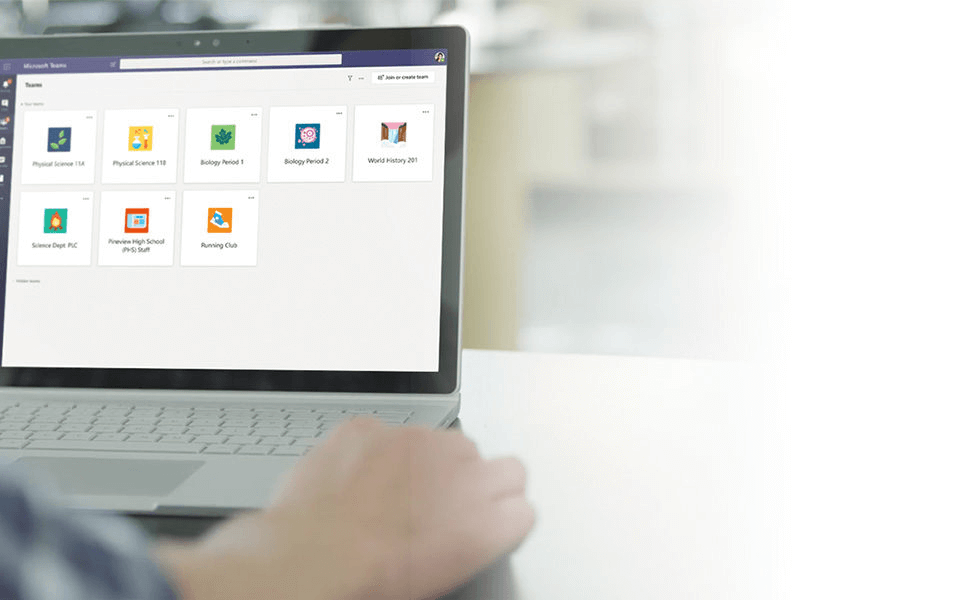- Centro di Supporto
- Multilingue
- Lingua
- Aiutaci a tradurre
Esperto in
ottimizzazione informatica
Soluzione semplice e ideale per pulire, ottimizzare e proteggere il tuo PC

Pulizia, ottimizzazione e protezione a 360° del PC
Mantiene i tuoi driver sempre aggiornati

Prestazioni più stabili con meno arresti anomali del sistema
Protegge milioni di computer contro gli attacchi malware

Massima sicurezza e protezione completa del tuo PC
Protegge il tuo PC dai virus e migliora le prestazioni del sistema
Rimuove facilmente programmi indesiderati
e avanzi
Mantiene i tuoi software aggiornati automaticamente
Non preoccuparti dei furti dei tuoi dati o perdita della privacy
Massimizza l'ottimizzazione del disco rigido
per un PC più veloce
Goditi un Mac più veloce e sicuro
Incontri nvidia driver problems? Ecco soluzione per risolvere problemi driver nvidia
da Elisa | Aggiornato 24.01.2025 | da Elisa
Hai scoperto che il tuo driver NVIDIA non poteva funzionare e non sai cosa è successo? Vuoi risolve problema driver Nvdia ma non sai come fare? leggi continua!
"La mia scheda grafica 850M funzionava perfettamente fino a quando ha iniziato a bloccarsi perché il driver è stato aggiornato in Windows 11. Anche con l'ultima versione, ho ancora problemi, quindi penso che i driver più vecchi siano più stabili."
“Ho una scheda grafica GTX560M, 296.10. Il problema è che quando utilizzo LIVE su Windows 10 per visualizzare le mie immagini, lo schermo diventa nero in 1 secondo e poi torna alla normalità e mi ricorda che i driver non hanno risposta e nessun ripristino automatico.
“Lo schermo del mio computer diventa sempre nero e talvolta bianco anche senza alcuna risposta. Inoltre, posso vedere il sistema di avviso dei driver del monitor NVIDIA in Windows 10, hanno smesso di funzionare e poi sono stati ripristinati. Nel frattempo, su Windows 10, ho un problema con la schermata blu e un messaggio di errore che mostra nvd3dum.dll”.

I problemi con i driver della scheda grafica sono generalmente causati da incompatibilità con il sistema e driver appena installati, nonché da nuovi file di driver mancanti o errati.
In questo caso, dovremo prima prestare attenzione all'installazione. Se il tuo laptop è progettato con doppio display, devi installare prima la grafica integrata e poi l'altra grafica. Infine quelli del suono e della rete. Prima di installare i nuovi driver, sarà necessario disinstallare tutti i vecchi driver e scaricare le versioni corrispondenti. Se utilizzi Windows 8, chiudi il prompt di sistema e installa i driver necessari.
Driver Booster può aiutarti a installare e aggiornare i tuoi driver grafici, quindi non devi preoccuparti di installarli uno per uno o verificare la compatibilità del sistema poiché sceglierà sempre quelli compatibili con i tuoi. Driver Booster non solo fornisce i driver stabili più recenti, ma offre anche la versione che è compatibile meglio con il tuo sistema in base alle tue esigenze (come driver di gioco più compatibili del necessario).
Utilizzare i seguenti passaggi per gestire i driver del computer con Driver Booster:
1. Scarica e installa Driver Booster
+18.000.000 driver supportati
Scarica e aggiorna i driver con 1 clic
Aggiornamento driver offline
Risolve problemi video, audio, connessione Internet
2. Eseguilo e attendi il termine della scansione automatica per controllare l'elenco dei driver obsoleti;
3. Aggiorna i driver grafici o semplicemente aggiorna tutti quelli obsoleti.
4. Riavvia il computer dopo l'aggiornamento.

+18.000.000 driver supportati
Scarica e aggiorna i driver con 1 clic
Aggiornamento driver offline
Risolve problemi video, audio, connessione Internet


© 2005 - 2025 IObit. Tutti i diritti riservati |Politiche di rimborso |EULA |Note legali |Privacy