- Centre de support
- Langues multiples
- Langue
- Aidez-nous à traduire
Que dois-je faire si mon PC ne s'éteint pas ? Et si je le force à quitter, mon ordinateur risque-t-il d'être endommagé ? Si vous avez des inquiétudes lorsque votre ne s'éteint pas ou si vous cherchez à forcer l'arrêt d'un PC, cet article expliquera en détail ce qu'il faut faire.
par Camille | Mise à jour 21.10.2024 | par Camille
Il peut être incroyablement frustrant de constater que votre PC ne s'éteint pas malgré toutes vos tentatives pour le mettre hors tension de manière normale. Lorsque vous rencontrez ce problème, il est essentiel de savoir comment forcer l'arrêt de votre PC de manière sécurisée afin d'éviter d'éventuels dommages au système. Dans cet article, nous vous présenterons des solutions pratiques pour résoudre ce problème courant. Que vous utilisiez un ordinateur portable ou un ordinateur de bureau, vous apprendrez différentes méthodes pour forcer l'arrêt de votre PC et retrouver le contrôle de votre appareil. Suivez nos conseils étape par étape et mettez fin à l'agonie de votre PC récalcitrant en toute sécurité.
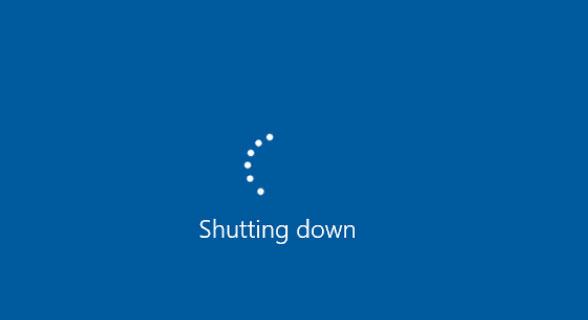
Il peut arriver que votre ordinateur se bloque ou devienne non réactif, nécessitant ainsi un arrêt forcé pour résoudre le problème. Cependant, il est important de prendre certaines mesures préventives avant de procéder à cette action drastique. Forcer l'arrêt de votre PC comporte des risques potentiels tels que la perte de données non sauvegardées ou même des dommages matériels. Dans cette partie, nous vous présenterons les mesures essentielles que vous devriez prendre avant de forcer l'arrêt de votre PC. En suivant ces conseils, vous pourrez minimiser les risques et optimiser la sécurité de vos données et de votre système.
Assurez-vous d'avoir sauvegardé toutes vos données importantes. Si vous forcez la fermeture de votre PC, vous risquez de perdre toutes les données non sauvegardées. Veillez à sauvegarder régulièrement vos fichiers sur des supports externes ou dans le cloud.
Observez attentivement le témoin d'accès situé près du bouton d'alimentation de votre ordinateur. S'il clignote fréquemment, cela indique que des données sont en cours d'écriture dans la mémoire ou sur le disque dur. Dans ce cas, il est préférable d'attendre un peu avant de forcer la fermeture de votre PC. Une fermeture forcée pendant cette phase peut entraîner une corruption des fichiers ou des dommages au disque dur.
À lire également : Comment défragmenter le disque>>
Si votre ordinateur est bloqué en raison d'un problème de pilote graphique, vous pouvez essayer de redémarrer le pilote graphique en appuyant simultanément sur les touches Win + Ctrl + Shift + B. Cela peut résoudre le problème et vous permettre de fermer l'ordinateur normalement.
Avant de forcer l'arrêt de votre PC, déconnectez tous les périphériques externes, tels que les clés USB, les disques durs externes ou les imprimantes. Cela évite tout risque de perte de données ou de conflit matériel lors de la fermeture forcée.
Ne forcez jamais l'arrêt de votre PC pendant qu'il est en train d'effectuer des mises à jour. Cela peut causer des problèmes de compatibilité, des erreurs système ou même endommager votre système d'exploitation. Attendez que les mises à jour soient terminées avant de procéder à un arrêt normal.
TIPS
La mise à jour du système Windows peut provoquer l'erreur suivante, veuillez vous référer à la solution :
Gardez à l'esprit qu'en forçant l'arrêt de votre ordinateur, vous courez le risque de perdre des données non sauvegardées ou de causer des problèmes matériels. C'est une mesure de dernier recours et doit être utilisée avec précaution.
Lorsque vous souhaitez éteindre votre PC, certaines applications ou processus en cours d'exécution peuvent empêcher l'arrêt normal de l'ordinateur. Cela peut être dû à des tâches en cours, des erreurs logicielles, des processus système essentiels ou des fermetures prolongées. Ces applications ou processus peuvent retarder la fermeture du PC ou ne pas répondre à la commande d'arrêt. Il est important de fermer correctement les applications et les processus avant de forcer l'arrêt ordinateur pour éviter la perte de données ou la corruption des fichiers.
Si une application ou un processus ne répond pas et bloque votre ordinateur, vous pouvez essayer de le fermer manuellement à l'aide du Gestionnaire des tâches. Ouvrez le Gestionnaire des tâches (Ctrl + Shift + Esc), recherchez le processus problématique dans l'onglet Processus et cliquez sur Fin de tâche.

Les applications qui ne peuvent pas être supprimées de manière normale peuvent être supprimées à l'aide de taskkill. À première vue, cela semble compliqué, mais essayez de suivre les étapes ci-dessous.
Éxécutez Windows PowerShell as Administrateur

Dans la fenêtre qui s'ouvre, tapez tasklist et cliquez sur Entrée.

Tous les programmes en cours d'exécution sont répertoriés. Retenez le PID de l'application que vous souhaitez forcer à quitter et utilisez-le ultérieurement.

Saisissez ensuite taskkill /PID numbre et cliquez sur Enter pour forcer la fermeture de l'application. A titre d'exemple, nous avons saisi ici taskkill /PID 18288.

Si votre PC ne peut pas s'éteindre normalement, la seule façon de le faire est de le forcer à s'éteindre, essayez les solutions suivantes si vous ne pouvez pas forcer votre PC à s'éteindre.
Appuyez simultanément sur les touches Alt + F4 pour forcer la fermeture des applications. Une fois que toutes les applications ont été fermées de force, vous pouvez appuyer sur Alt + F4 pour forcer l'arrêt de votre PC.

rundll32.exe est un fichier exécutable utilisé pour exécuter des systèmes et des programmes. Mais rundll32 est aussi l'une des raisons pour lesquelles vous ne pouvez pas forcer la fermeture de votre PC Windows. rundll32 peut parfois résoudre le problème qu'un PC ne s'éteint pas. Par conséquent, lorsque l'ordinateur ne peut pas être éteint, vérifiez les processus en cours pour voir si rundll32.exe est en cours d'exécution et, si c'est le cas, fermez-le, puis éteignez à nouveau l'ordinateur. La procédure de vérification est la suivante.
Appuyez simultanément sur les touches Ctrl + Shift + Esc pour ouvrir Gestionnaire des tâches.
Vérifiez si rundll32.exe est en cours d'exécution dans Processus.
Windows Vous pouvez quitter de force un ordinateur qui ne peut pas être arrêté à l'aide de commandes, et vous pouvez également spécifier le délai avant l'arrêt. La procédure est la suivante.
Appuyez simultanément sur les touches Win+R. Tapez cmd dans la fenêtre ouverte et appuyez sur Entrer.
Dans la fenêtre qui s'affiche, saisissez «shutdown -s -t 60» et appuyez sur Entrer. Si vous vous trompez de lettres, cela ne fonctionnera pas correctement, c'est pourquoi nous vous conseillons de faire un copier-coller.

Au bout d'une minute, l'ordinateur s'éteint automatiquement.
*Remarque : N'oubliez pas de sauvegarder les données, car vous perdrez toutes les données qui n'ont pas été sauvegardées.
Si l'ordinateur ne s'éteint pas, il se peut que l'écran soit figé en raison d'un problème avec le pilote graphique. Dans ce cas, vous pouvez facilement résoudre le problème de l'impossibilité d'éteindre le PC en désinstallant le pilote graphique et en le réinstallant. La procédure de désinstallation du pilote graphique est la suivante.
Cliquez avec le bouton droit de la souris sur l'icône Ordinateur du bureau et cliquez sur Gérer dans le menu.
Cliquez sur Gestionnaire de périphériques, cliquez sur Adaptateurs d'affichage, cliquez avec le bouton droit de la souris sur le pilote graphique développé ci-dessous et sélectionnez Désinstaller.
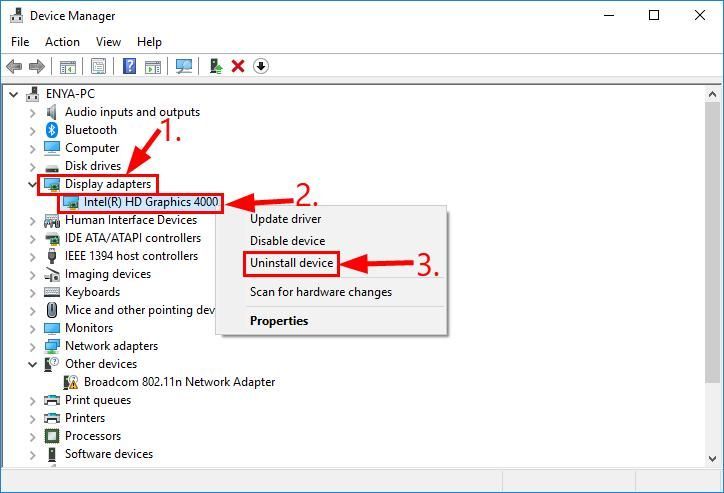
La désinstallation du pilote graphique peut résoudre le problème de fermeture forcée de l'ordinateur. L'ordinateur qui ne peut pas être forcé à s'éteindre pourra alors s'éteindre normalement. Redémarrez l'ordinateur et le pilote graphique sera automatiquement réinstallé.
S'il ne s'installe pas automatiquement, ne vous inquiétez pas, vous pouvez facilement installer les derniers pilotes à l'aide du logiciel d'assistance aux pilotes.
À lire également: Comment mettre à jour les pilotes gratuitement sur un PC Windows
Prendre soin de son ordinateur est essentiel pour garantir des performances optimales et prolonger sa durée de vie. En entretenant régulièrement votre machine, vous pouvez éviter les problèmes de lenteur, de plantage et de sécurité, tout en assurant une expérience utilisateur fluide. Cela implique de prendre certaines mesures préventives telles que nettoyer régulièrement les fichiers inutiles, mettre à jour les logiciels et les pilotes, désinstaller les programmes non utilisés, défragmenter le disque dur, et garder votre système à l'abri des virus et des logiciels malveillants. En prenant soin de votre ordinateur, vous pouvez minimiser les risques de perte de données, de pannes matérielles et de vulnérabilités de sécurité, ce qui vous permet de tirer le meilleur parti de votre investissement et de travailler de manière plus productive.
Pour faciliter la maintenance de votre PC, des outils tels que Advanced SystemCare peuvent être très utiles. Advanced SystemCare est une suite complète d'optimisation système qui offre des fonctionnalités pour nettoyer, réparer et optimiser votre ordinateur. Il peut détecter et supprimer les fichiers inutiles, les entrées de registre obsolètes, et optimiser les performances globales de votre système. En utilisant cet outil d'optimisation de performances de PC, vous pouvez facilement prendre soin de votre PC, améliorer ses performances et le maintenir en bon état de fonctionnement, ce qui vous permet de bénéficier d'une expérience informatique plus agréable et efficace.
