- Centre de support
- Langues multiples
- Langue
- Aidez-nous à traduire
Chrome très lent ? Découvrez pourquoi Google Chrome est lent et suivez nos astuces pour accélérer votre navigateur et retrouver une navigation fluide.
par Camille | Mise à jour 28.09.2025 | par Camille
De plus en plus d’utilisateurs se plaignent de Chrome très lent, que ce soit pour le travail ou la navigation personnelle. Mais pourquoi Google Chrome est lent ? Les causes sont multiples : extensions trop lourdes, onglets en excès, cache saturé ou encore problèmes de compatibilité. Dans cet article, nous allons voir pourquoi Chrome est lent et surtout comment optimiser votre navigateur afin de profiter d’une expérience rapide et fluide.
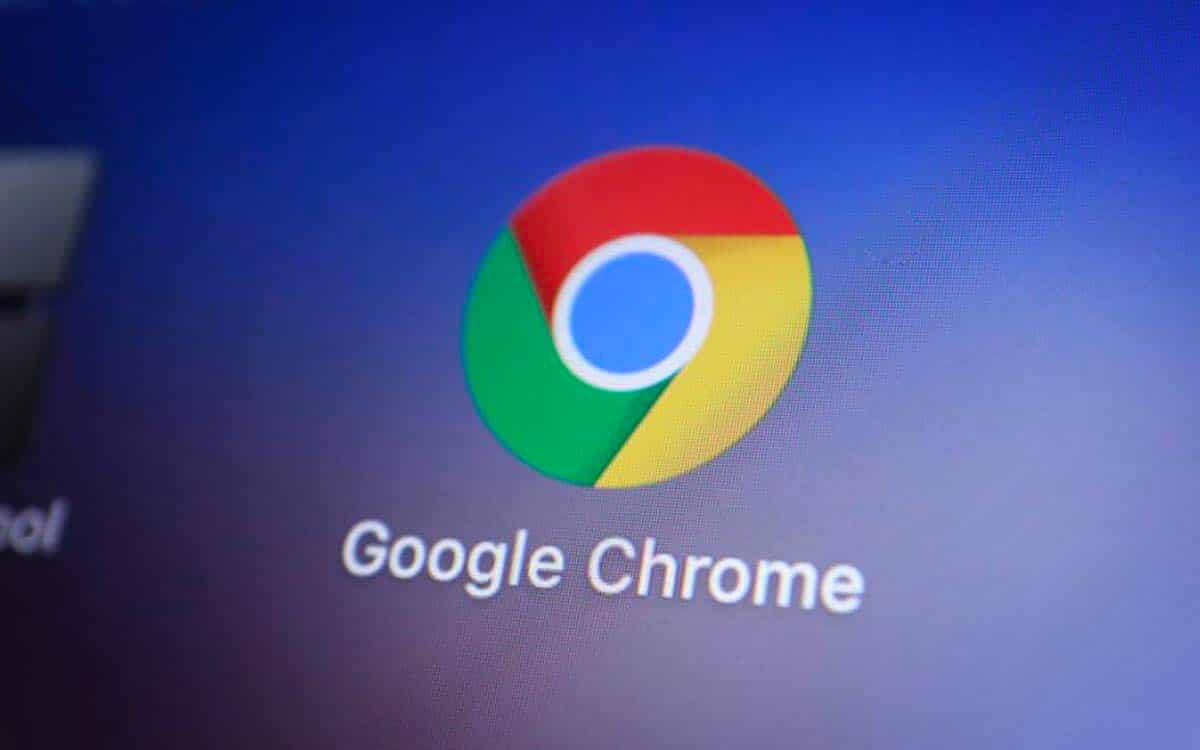
Google Chrome est réputé pour sa rapidité, mais il arrive que le navigateur devienne lourd et consomme beaucoup de ressources. Plusieurs facteurs peuvent expliquer pourquoi Google Chrome est lent :
Trop d’onglets ouverts : chaque onglet consomme de la mémoire vive.
Extensions installées en excès : certaines ralentissent fortement la navigation.
Cache et cookies saturés : des données accumulées qui encombrent le navigateur.
Mises à jour manquantes : une version obsolète peut provoquer des lenteurs.
Conflits logiciels ou virus : des programmes tiers ou des malwares peuvent ralentir Chrome.
Identifier la cause est essentiel pour retrouver un navigateur fluide. Dans la suite, nous verrons comment résoudre ces problèmes et accélérer Chrome efficacement.
Le redémarrage de Chrome peut résoudre les problèmes temporaires causés par une utilisation prolongée. Le redémarrage de Chrome est donc le moyen le plus simple de résoudre un problème de lenteur.
Veuillez noter que le simple fait de cliquer sur le X dans le coin supérieur droit peut ne pas fermer complètement Chrome. Nous recommandons de redémarrer Chrome en suivant les étapes ci-dessous.
Fermez tous les onglets, puis cliquez sur l'icône à trois points dans le coin supérieur droit.
Cliquez sur Quitter dans le menu déroulant.

Il n'est pas agréable de redémarrer votre ordinateur lorsque vous travaillez, mais redémarrer votre ordinateur de la même manière que redémarrer Chrome est un moyen efficace de libérer de la mémoire et de résoudre des problèmes et des problèmes temporaires lorsque Chrome est lourd.
Vous pouvez redémarrer votre ordinateur en cliquant sur le bouton Démarrer - Alimentation - Redémarrer.

Les PC Windows sont équipés par défaut d'un navigateur appelé Edge, mais de nombreuses personnes se donnent la peine d'installer Chrome et d'en faire leur navigateur par défaut. Cela s'explique en partie par le fait que Chrome est constamment mis à jour. Pour améliorer l'expérience des utilisateurs, Google publie régulièrement des mises à jour.
Si vous avez l'impression que Chrome est lent lorsque vous l'utilisez, ou si vous pensez que Chrome est trop lourd, c'est peut-être parce que vous avez une ancienne version de Chrome. Dans ce cas, essayez de mettre à jour Chrome.
Les étapes pour mettre à jour Chrome sont les suivantes.
Cliquez sur l'icône à trois points dans le coin supérieur droit et sélectionnez Paramètres.

Sélectionnez À propos de Chrome et, si une mise à jour est disponible, cliquez sur le bouton Mise à jour.
Plus vous ouvrez d'onglets, plus Chrome devient lourd et lent. En effet, chaque onglet ouvert consomme de la mémoire et du processeur sur votre ordinateur. De plus, si vous avez trop d'onglets ouverts, il vous sera difficile de trouver ceux dont vous avez besoin et il est recommandé de fermer les onglets inutiles dans un premier temps.
Il est recommandé de fermer d'abord les onglets dont vous n'avez pas besoin. Les touches Ctrl+W permettent de fermer les onglets. Vous pouvez également quitter les onglets en cliquant sur le X à droite de l'onglet. Si vous avez trop d'onglets ouverts et qu'il n'est pas pratique de les vérifier, vous pouvez également utiliser le gestionnaire des tâches de Chrome pour vérifier les onglets par ordre de consommation de mémoire.
Vous pouvez vérifier la consommation de mémoire des onglets que vous avez ouverts en suivant les étapes ci-dessous.
Cliquez sur l'icône à trois points du navigateur.
Sélectionnez Gestionnaire des tâches dans le menu déroulant.

Dans le gestionnaire des tâches, vous pouvez vérifier l'utilisation de la mémoire, du processeur et du réseau pour le navigateur lui-même, les utilitaires, les onglets et les extensions.
Sélectionnez les onglets et les extensions inutilisés et cliquez sur Arrêter le processus pour libérer de la mémoire.

Chaque fois que vous effectuez une recherche ou que vous accédez à un site avec le navigateur Google Chrome dans votre vie quotidienne, toutes vos actions deviennent un historique de navigation. Au fil du temps, plus vous accumulez d'historique, plus Chrome s'alourdit. Si vous n'avez pas supprimé le cache ou l'historique de navigation de Chrome depuis longtemps et que Chrome fonctionne toujours lentement, la suppression des données de l'historique de navigation peut alléger Chrome.
Procédure de suppression des données de l'historique de navigation :
Cliquez sur l'icône à trois points dans le coin supérieur droit et sélectionnez Paramètres.
Cliquez sur Confidentialité et sécurité - Effacer les données de navigation, cochez les fichiers que vous souhaitez supprimer et cliquez sur Effacer les données.

*Remarque : la suppression des cookies peut nécessiter que vous vous connectiez à nouveau au site.
L'article Supprimer le cache du navigateur pour Chrome, Edge, Firefox et d'autres navigateurs peut vous aider.
Avec le développement de l'intelligence artificielle (IA), les navigateurs modernes préchargent les pages et récupèrent les ressources de manière prédictive. Cela leur permet de précharger les ressources pertinentes (par exemple, les images et les scripts) avant que l'utilisateur ne clique sur un lien particulier, ce qui améliore la vitesse de chargement des pages.
Si cette fonction de préchargement présente l'avantage d'améliorer l'expérience de l'utilisateur et les performances du site web, le grand nombre de pages préchargées peut alourdir et ralentir Chrome.
Par conséquent, si vous ne disposez pas d'une connexion internet défectueuse, il est recommandé de désactiver le proxy. Voici comment procéder.
Cliquez sur l'icône à trois points dans le coin supérieur droit et sélectionnez Paramètres.
Cliquez sur Système - Ouvrir les paramètres proxy de l'ordinateur et désactivez Détecter automatiquement les paramètres dans la fenêtre Paramètres de l'ordinateur qui s'ouvre.

Les extensions sont des programmes utilisés pour personnaliser les fonctionnalités du navigateur et améliorer l'expérience de navigation en fonction de vos besoins et de vos préférences. Lorsque plusieurs extensions fonctionnent en même temps, elles peuvent provoquer des conflits et des problèmes de compatibilité entre elles et monopoliser les ressources du système. Cela peut réduire la stabilité de Chrome et le ralentir. Par conséquent, la suppression des extensions indésirables peut également améliorer les performances lourdes et lentes de Chrome.
Nous recommandons l'outil de désinstallation IObit Uninstaller pour supprimer les extensions indésirables.
Comment supprimer des extensions avec IObit Uninstaller :
Ouvrez IObit Uninstaller et cliquez sur Browser extensions dans la colonne de menu de gauche.
Cliquez sur Google Chrome et toutes les extensions installées sur Chrome seront listées.
Cochez les extensions dont vous n'avez pas besoin et cliquez sur Supprimer pour terminer. S'il y a trop d'extensions, vous pouvez les retrouver en effectuant une recherche.

*Il s'agit d'un outil hautement recommandé et utile, car il vous permet de désinstaller complètement non seulement les extensions indésirables, mais aussi les programmes non désirés.
Si la cause de la lourdeur de Chrome est temporaire, l'arrêter depuis le Gestionnaire des tâches peut améliorer temporairement la situation. Toutefois, si Chrome n'est pas fermé correctement, le problème risque de se reproduire au prochain démarrage de Chrome. C'est pourquoi il est déconseillé de fermer fréquemment Chrome à partir du gestionnaire des tâches.
Nous avons déjà expliqué ci-dessus comment alléger Chrome, qui est déjà lourd, mais il est préférable de prendre des mesures préventives tant qu'il n'est pas encore lent. Voici quelques mesures préventives à prendre à l'avenir.
L'économiseur de mémoire est une fonctionnalité qui minimise la mémoire consommée par les onglets en arrière-plan dans Chrome et améliore les performances du système. L'activation de l'économiseur de mémoire empêche les onglets inutilisés de consommer trop de ressources système.
Pour activer l'économiseur de mémoire de Chrome, procédez comme suit.
Cliquez sur l'icône à trois points dans le coin supérieur droit pour ouvrir les Paramètres.
Cliquez sur Performances dans la colonne de menu de gauche et activez l'économiseur de mémoire sur le côté droit.
Un Chrome très lent peut rapidement devenir frustrant, surtout lorsqu’il s’agit d’un outil utilisé au quotidien. La bonne nouvelle est que ces lenteurs ne sont pas une fatalité. En identifiant les causes principales — extensions, onglets multiples, cache saturé ou mises à jour manquantes — il est possible de résoudre efficacement le problème de Google Chrome lent.
En résumé, comprendre pourquoi Chrome est lent permet de mettre en place des solutions simples : nettoyer le navigateur, désactiver les extensions inutiles, vider le cache et maintenir Chrome à jour. Avec ces optimisations, votre navigation redevient fluide et agréable.

