- Centre de support
- Langues multiples
- Langue
- Aidez-nous à traduire
PC lent que faire ? Découvrez 17 astuces pour accélérer Windows 10/11 et résoudre définitivement le problème d’ordinateur qui rame.
par Camille | Mise à jour 24.04.2025 | par Camille
![5]}_%1U4E(Y1~DZ(8Y0L(GJ.png](https://s3.amazonaws.com/www-itopvpn-com/blog/20220608/1654675326712531.png)
C'est une situation des plus communes. Votre machine, autrefois rapide, se transforme peu à peu en une tortue électronique, réagissant avec une lenteur exaspérante, et les temps de chargement s'étirent comme un roman à suspense. Même les tâches les plus simples deviennent un défi numérique. À ce stade, une question surgit dans votre esprit comme une énigme complexe : mon ordinateur rame que faire ? Comprendre et optimiser un ordinateur qui rame peut sembler être une quête herculéenne, une épreuve aux détours sinueux. Mais, fort heureusement, n'en déplaise aux apparences, ce n'est pas le cas ! Suivez ce guide qui vous dévoilera les six étapes éclairées pour redonner vitalité à votre PC. Allez-y !
Selon les experts, plusieurs facteurs peuvent entraîner les problèmes de ralentissement d’un ordinateur. Voici quelques explications courantes :
Manque d'espace de stockage.
Accumulation de fichiers temporaires et indésirables.
Fragmentation du disque dur.
Insuffisance de mémoire RAM.
Problèmes matériels, comme un disque dur défectueux.
Présence de virus ou de logiciels malveillants.
Surcharge de programmes au démarrage.
Indexation Windows.
Services télémétrie.
Pilotes incompatibles, obsolètes ou manquants
Avant de résoudre le problème qu'un ordinateur est devenu lent, il est essentiel d'en trouver d'abord les raisons. Plusieurs facteurs peuvent entraîner le problème du ralentissement d'un ordinateur. Ici, nous allons évoquer certaines des causes les plus fréquentes pour lesquelles votre ordinateur est denevu soudainement lourd et lent.
Une mémoire insuffisante est l'une des causes possibles des problèmes de ralentissements du PC. Lorsque vous travaillez sur votre ordinateur, la mémoire est la clé de la fluidité et de l'efficacité de votre travail. Plus vous disposez de mémoire, plus vous serez efficace pour travailler sur votre ordinateur. Lors de l'achat d'un ordinateur, vous ne pensez pas forcément à la capacité de mémoire. Cependant, la mémoire est tout aussi importante que l'espace du disque dur.
Si votre mémoire est proche de 100%, votre ordinateur fonctionnera plus lentement. Ainsi, pour améliorer l'efficacité de votre ordinateur, il est important de toujours disposer d'une mémoire suffisante.
8 Go restent le minimum en 2025;16 Go offrent un vrai confort pour le multitâche

À lire également: Disque C ou disque dur est plein sans raison? - 8 solutions
Vous pouvez constater une baisse de performances bien avant que votre disque dur n’affiche complet. Les programmes y stockent en effet les fichiers temporaires dont ils ont besoin, et plus l’espace se raréfie, plus l’ordinateur ralentit.
Lorsque le système réécrit des données pour libérer de la place, les nouveaux fichiers peuvent se retrouver fragmentés : leurs fragments sont alors dispersés à différents endroits du disque. À l’ouverture, le processeur doit aller chercher chaque fragment séparément, ce qui allonge le temps de chargement.
Si vous remarquez qu’un fichier met soudainement plus de temps à s’ouvrir, lancer une défragmentation du disque peut redonner de la fluidité à votre PC.
Pour alléger votre PC est de supprimer les fichiers temporaires avec «Nettoyage de disque». Les étapes sont les suivantes.
Ouvrez PC, faites un clic droit sur le disque local C et ouvrez Propriétés.
Cliquez sur Nettoyage du disque, sélectionnez les fichiers que vous voulez supprimer et cliquez sur OK pour commencer la suppression.

Plus d'info : Disque C ou disque dur est plein sans raison? - 8 solutions
Astuce
Il est important que votre ordinateur soit organisé pour que vous puissiez l'utiliser confortablement. Il est également judicieux d'automatiser le processus de nettoyage à une date et à une heure régulières, plutôt que de se précipiter pour l'effectuer lorsqu'un problème réel survient. Vous pouvez essayer également de libérer l’espace de disque dur ou faire appel à un programme de défragmentation automatique de disque dur pour accélérer votre PC.Lorsque votre PC est lent, il y a souvent des applications qui tournent en arrière-plan et dont vous n'avez pas conscience. Les logiciels d'arrière-plan sont des logiciels qui ne sont pas affichés à l'écran, mais qui fonctionnent en coulisse.
Par exemple, si une application est configurée pour démarrer automatiquement au démarrage de votre ordinateur, elle s'exécutera sans être vue, même si vous ne la lancez pas vous-même. Par conséquent, une grande quantité de mémoire est utilisée sans que vous le sachiez, et naturellement, un ordinateur personnel devient lent pour cela.
Les étapes à suivre pour rendre votre PC plus rapide en fermant des applications fonctionnent en arrière-plan sont les suivantes :
Faites un clic droit sur la barre des tâches de Windows et ouvrez le « Gestionnaire des tâches ».
Sous « Processus », vous verrez une liste des programmes en cours d'exécution.

Dans «Apps», faites un clic droit sur le programme que vous n'utilisez pas et cliquez sur « Fin de tâche » pour le terminer.

Combien de programmes et d’onglets exécutez-vous en même temps ? Il faut savoir que chaque onglet et chaque programme ouvert occupe une certaine quantité d'espace dans votre mémoire vive (RAM). Si vous en exécutez trop en même temps, vous réduisez la mémoire et la puissance de traitement dont dispose votre ordinateur pour permettre une transition fluide d'un programme à l'autre ou d'un onglet à l'autre.
Conseil:
Esasyez de ne pas ouvrir trop de programmes ou d’onglets en même temps lorsque vous travaillez sur votre ordinateur. N'exécutez sur votre PC que les onglets & programmes que vous devez utiliser à ce moment-là.
Si vous souhaitez enregistrer des pages pour les consulter ultérieurement, il vous suffit de les mettre en signet et de fermer l'onglet. Pour une meilleure organisation et un accès plus facile aux pages sauvegardées, vous pouvez regrouper vos signets dans des dossiers tels que pour le travail, les recettes, à lire, etc.
Si votre ordinateur, qui fonctionne sans problème normalement, devient soudainement lourd, il est probable qu'il a été infecté par un virus. Si vous visitez fréquemment divers sites Web, il est fort probable que votre ordinateur soit infecté par un virus. Si votre espace mémoire est anormalement consommé ou si le traitement par l'unité centrale de votre ordinateur est anormalement lent, il est probable qu'un virus soit en cause. Si vous avez été infecté par un virus, la meilleure méthode et la plus sûre est d'utiliser un logiciel antivirus pour effacer le virus.
Conseil:
Analysez pour les virus. Si votre ordinateur est infecté par un ou plusieurs virus, il peut fonctionner plus lentement. Il est important d'avoir un programme antivirus sur votre ordinateur pour une protection complète contre les menaces. Nous vous recommandons d'essayer IObit Malware fighter, un antivirus qui protège votre PC en permanence contre toutes les menaces, tels que les virus, les ransomwares, les logiciels espions, les logiciels publicitaires etc.
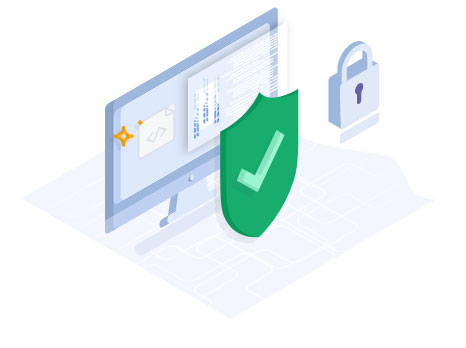
Vous le connaissez ? La poussière est l'une des causes de la lenteur du fonctionnement d'un ordinateur. En raison de la poussière, l'effet de refroidissement de l'ordinateur n'est pas efficace, et la chaleur s'accumule à l'intérieur de l'ordinateur, qui est un appareil électronique, ce qui ralentit son fonctionnement. Par conséquent, si vous avez l'impression que votre ordinateur est soudainement lourd ou lent, essayez de nettoyer la poussière. Si vous le faites, votre ordinateur peut s'accélérer rapidement.
Conseil:
Retirez la poussière. L'élimination de la chaleur est une mesure de premier secours efficace. Si votre ordinateur surchauffe, il peut être plus facile de l'identifier en touchant la zone du disque dur. Il convient également de noter que le son peut être plus fort que d'habitude. Si vous ne remarquez pas qu'il chauffe et que vous continuez à l'utiliser, non seulement il va s'alourdir, mais il risque aussi de vous empêcher de travailler.
C'est une bonne idée de nettoyer votre ordinateur ralenti, surtout s'il a été utilisé pendant de nombreuses années. La poussière peut entraîner une mauvaise circulation de l'air, qui peut à son tour provoquer une perte de chaleur. S'il s'agit d'un ordinateur de bureau, il est important de vérifier s'il y a de la poussière à l'intérieur et de le nettoyer correctement.
Pour les ordinateurs portables, essuyez l'extérieur pour enlever la poussière. Le même phénomène est plus susceptible de se produire les jours de grande chaleur, comme en été. Utilisez une climatisation modérée et essayez d'aérer la pièce si nécessaire. Il est également important de tenir votre ordinateur à l'écart d'autres objets et de garder une distance raisonnable entre lui et son environnement pour éviter l'épuisement par la chaleur.
Si votre ordinateur est lent, il se peut que vous ayez une version obsolète du système d'exploitation. Si la version du système d'exploitation est dépassée et ne prend pas en charge les logiciels et le navigateur que vous utilisez, elle peut ralentir votre ordinateur. Il est donc judicieux de vérifier que votre Windows est à jour et de le mettre à jour. Pour vérifier, il suffit d'aller dans l'écran des paramètres, d'ouvrir «Mise à jour et sécurité» et de vérifier si des mises à jour sont disponibles. Par ailleurs, si vous avez configuré votre ordinateur pour qu'il se mette à jour automatiquement, votre ordinateur sera lent pendant l'installation de la mise à jour.
À lire également : Mise à jour Windows 11 23H2 : les nouveautés vous devriez savoir (iobit.com)
Avez-vous déjà remarqué que le démarrage de votre ordinateur, sans parler de son fonctionnement, est assez lent ? Vous n'exécutiez pas une certaine application, mais si vous la regardez dans Processes, elle fonctionnait ! Vous en avez probablement fait l'expérience.
En effet, lorsque vous installez une application, elle est paramétrée pour démarrer au démarrage de votre ordinateur.
Dans ce cas, vous pouvez accélérer le démarrage de votre PC en désactivant autant que possible l'application de démarrage.
Les étapes à suivre pour désactiver l'application de démarrage et accélérer le démarrage de votre PC:
Faites un clic droit sur la barre des tâches de Windows et ouvrez le «Gestionnaire des tâches».
Sous «Démarrage », sélectionnez les applications de démarrage indésirables, puis cliquez sur «Désactiver » pour les désactiver.

Le registre est une base de données d'informations de configuration utilisée par le système d'exploitation Microsoft Windows. C'est l'endroit où sont enregistrées toutes les informations concernant votre ordinateur. Plus vous utilisez votre ordinateur, plus les informations sont inscrites dans le registre et plus votre PC sera naturellement lent. Vous pouvez rendre votre ordinateur plus rapide en supprimant le registre inutile.
Les personnes qui ne sont pas douées pour l'informatique n'ont aucune idée du registre à supprimer ni même de l'endroit où le trouver. Nous vous recommandons Advanced SystemCare, un logiciel qui permet de supprimer facilement le registre. Les étapes sont les suivantes.
Téléchargez et installez Advanced SystemCare
Changez le mode d'analyse en Mode manuel, sélectionnez Défragmentation du registre et Nettoyage du registre et cliquez sur le bouton rond Analyse.

Lorsque l'analyse est terminée, cliquez sur Réparer.

Windows applique par défaut des ombres, des animations et des transparences qui embellissent l’interface… mais consomment CPU / GPU et RAM. Les désactiver rend l’OS plus « sobre » et, sur un PC un peu juste, libère plusieurs % de ressources :
Ouvrez sysdm.cpl → onglet Paramètres système avancés.
Dans la zone Performances, cliquez sur Paramètres….
Sélectionnez Ajuster afin d’obtenir les meilleures performances (tout couper) ou décochez manuellement :
Animer les fenêtres lors de leur réduction et agrandissement
Animations dans la barre des tâches
Ombres portées…
Validez ; redémarrez la session.
Bonus : Paramètres > Personnalisation > Couleurs → désactivez Effets de transparence.
Sur un portable doté d’un iGPU ou un PC ancien, vous verrez une interface plus réactive dès l’ouverture du menu Démarrer ou l’affichage de multiples fenêtres.
Et si cela ne résout pas le problème ? Comment accélérer votre ordinateur plus qui rame ?
Si vous avez essayé toutes les méthodes de premiers secours mentionnées ci-dessus et que votre ordinateur est toujours lent ou lourd, n'abandonnez pas. Voici ce que vous pouvez faire si vous n'arrivez toujours pas à le réparer.
Êtes-vous agacé par les notifications de Windows qui apparaissent dans le coin inférieur droit et ne cessent de surgir, que vous les désactiviez ou non ? Néanmoins, ils fonctionnent en arrière-plan, ce qui peut ralentir les choses, surtout pour les PC à faibles spécifications. La désactivation des notifications indésirables est un moyen de rendre votre PC plus rapide sous Windows. Les étapes sont les suivantes.
Cliquez sur l'icône de démarrage puis sur Paramètres.
Cliquez sur Système - Notifications et actions et désactivez les notifications.

À lire également : Comment bloquer les logiciels et les fenêtres publicitaires sur votre ordinateur >>
Les mises à jour de Windows sont appliquées en arrière-plan, mais elles ne sont pas les seules à être surchargées et à entraîner un fonctionnement lent de votre PC. La désactivation des mises à jour automatiques de Windows Update peut rendre votre PC plus rapide. Les étapes sont les suivantes.
Dans le champ de recherche situé sur le côté droit de Démarrer, tapez Panneau de configuration.
Sélectionnez Système - Avancé - Paramètres système avancés - Matériel - Paramètres d'installation du périphérique - Non et enregistrez les modifications pour désactiver les mises à jour automatiques dans Windows 10.



À lire également : Désactiver mise à jour Windows 10 définitivement >>
Avez-vous déjà lancé un jeu sur Windows et qu'il se fige lors du chargement ou qu'il tourne terriblement lentement ? Cette méthode est recommandée pour les joueurs de jeux. Effectuer un démarrage propre peut alléger votre PC. Les étapes sont les suivantes.
Ouvrez la Configuration du système en tapant msconfig dans la boîte de recherche de la barre de démarrage.
Cliquez sur Services - Masquer tous les services Microsoft - Désactiver tout.

Cliquez sur Démarrage - Ouvrir le gestionnaire des tâches - sélectionnez l'élément de démarrage - cliquez sur Désactiver dans cet ordre.


À lire également : Façons de vider le cache d'un ordinateur
Si vous estimez que votre ordinateur est trop lent, la réinstallation du système d'exploitation est l'un des moyens d'améliorer le problème de lenteur de l'ordinateur. Cela vaut la peine de le faire si toutes les autres méthodes que vous avez essayées ne fonctionnent pas.
Réinstaller le système d'exploitation à partir de zéro peut être une tâche ardue pour l'utilisateur novice, mais il est possible de le faire facilement en utilisant la fonction de récupération de Windows. Cette opération permet d'initialiser les paramètres du système et les programmes installés. Vous pouvez également essayer cette méthode si votre ordinateur est trop lourd et que les programmes sont trop compliqués à comprendre pour vous.
Pour réinstaller le système d'exploitation, il suffit d'aller dans «Système et sécurité» du Panneau de configuration, puis dans «Sécurité et maintenance» et de sélectionner «Récupération». Il s'agit d'un moyen facile d'améliorer un ordinateur lent, même pour les novices en informatique.
Windows PC possède une fonction standard de «maintenance automatique», qui peut entretenir automatiquement votre PC à un moment donné, mais lorsque vous exécutez la maintenance automatique pendant l'utilisation de votre PC, vous pouvez constater que le démarrage est soudainement lent et que le PC est soudainement lent. Dans ce cas, vous pouvez configurer la maintenance automatique pour qu'elle fonctionne la nuit ou lorsque vous n'utilisez pas votre ordinateur autant que possible afin d'améliorer le problème de lenteur de l'ordinateur.
Étape 1: Allez dans «Panneau de configuration», puis dans «Système et sécurité». Cliquez sur «Système de maintenance».

Étape 2: Allez dans «Maintenance».

Étape 3: Cliquez sur «Modifier les paramètres de maintenance» > modifiez l'heure de maintenance pour la nuit ou lorsque vous n'utilisez pas votre ordinateur.

Le passage d’un disque dur mécanique (HDD) à un SSD, même d’entrée de gamme, transforme littéralement la réactivité de votre PC. Temps de chargement, ouverture des applis, multitâche : tout devient instantané.
Un SSD SATA classique offre déjà une amélioration nette (jusqu’à ×5 en IOPS – opérations d’entrée/sortie par seconde) par rapport à un HDD.
Un SSD NVMe pousse encore plus loin, avec des vitesses de lecture/écriture jusqu’à 3000 Mo/s sur le PCIe Gen3, et bien plus encore en Gen4.
Un système avec 4 Go ou 8 Go de RAM peut suffoquer avec Windows 10/11 + navigateur + applis modernes. Passer à 16 Go (ou 32 Go pour les créateurs) en dual-channel permet un vrai bond de performance.
Optez pour deux barrettes identiques (ex. 2 × 8 Go) pour activer le double canal, qui double la bande passante mémoire.
Priorisez une latence basse (CL16 ou moins), et une fréquence adaptée à votre CPU/chipset (DDR4-3200 ou DDR5-5600+ selon machine).
Il y a plusieurs raisons pour lesquelles votre PC devient lent, mais il existe de nombreuses façons d'alléger votre PC comme présenté dans le texte, alors examinons-les une par une et améliorons le problème du PC lent.
Cependant, si vous souhaitez accélérer votre ordinateur de manière plus efficace, nous vous recommandons d'utiliser certaines applications pour rendre votre ordinateur plus rapide et plus propre.
Nous vous recommandons ici Advanced SystemCare ,un logiciel d’optimisation de PC qui vous aidera à vous débarrasser des ordinateurs lents et lourds en un clic.
Utilisé par plus de 250 millions de personnes dans le monde;
Amélioration de la vitesse et des performances de l’ordinateur en un seul clic;
Accélération du PC Windows, notamment en supprimant les fichiers inutiles et en optimisant le système;
Empêchement des processus inutiles pendant le démarrage du PC et augmentation de la vitesse de démarrage;
En outre, vous pouvez:
Optimiser le navigateur de votre PC et booster la connexion Internet;
Préserver la sécurité de votre PC en capturant les connexions non autorisées;
Analyser en fonction de l'état de votre PC et de vos propres habitudes d'utilisation et lance l'analyse, ce qui vous fait gagner du temps et de l'énergie;
En plus, ce programme d’optimisation de PC prend en charge de tous les modèles de Windows, y compris Windows 11, Windows 10, Windows 8, Windows 8.1, Windows 7 et Windows XP. Suivez les étapes ci-dessous pour accélérer votre PC
Pour accélérer votre PC lent avec Advanced SystemCare,suivez les étapes ci-dessous :
Étape 1 : Téléchargez et installez Advanced SystemCare sur votre ordinateur.

Étape 2 : Lancez le logiciel et sélectionnez les éléments ou tous les éléments que vous souhaitez optimiser sur l'écran d'accueil. Si vous utilisez ce logiciel pour la première fois, veuillez choisir le «Mode manuel» pour résoudre le problème d'un ordinateur lourd ou lent.

Étape 3 : Cliquez sur le bouton «Analyse». Après un certain temps, le balayage sera terminé. Cliquez sur le bouton Réparer pour finir d'accélérer et d'optimiser votre PC et résoudre le problème du PC lent.

Il est facile de résoudre le problème des PC lents et lourds ! Qu'en pensez-vous ? Si vous avez un ordinateur Windows 11/10/8/7 qui est soudainement lent, et que vous vous demandez quelle en est la cause, la meilleure façon de résoudre rapidement le problème est d'utiliser le logiciel professionnel Advanced SystemCare. Téléchargez ce logiciel et essayez de résoudre le problème du ralentissement du PC en un clic.
