- Centre de support
- Langues multiples
- Langue
- Aidez-nous à traduire
L’erreur VIDEO_TDR_FAILURE sur Windows 10 provoque des écrans bleus et des plantages. Découvrez comment la corriger étape par étape et stabiliser votre PC.
par Camille | Mise à jour 26.06.2025 | par Camille
Votre PC affiche un écran bleu avec le message VIDEO_TDR_FAILURE ? Ce type d’erreur critique, souvent lié à la carte graphique ou aux pilotes vidéo, peut provoquer des plantages soudains et rendre votre système instable. Cette erreur BSOD (Blue Screen of Death) affecte particulièrement les utilisateurs de Windows 10 lorsqu’il y a un conflit matériel, un pilote graphique corrompu ou un problème de surchauffe.
Dans ce guide, découvrez comment réparer l’erreur VIDEO_TDR_FAILURE sous Windows 10, étape par étape : identification de la cause, mise à jour des pilotes, vérifications matérielles et solutions avancées.

L'erreur VIDEO_TDR_FAILURE est une des variations des erreurs BSOD sur Windows. Elle survient généralement lorsque la carte graphique cesse de répondre, entraînant un arrêt du système pour récupérer l'erreur. Cela peut se produire lors de l'utilisation de certaines applications graphiques ou de la lecture de vidéos.
L'erreur BSOD de VIDEO_TDR_FAILURE se manifeste de la même manière que les autres erreurs BSOD. TDR, qui signifie Timeout, Detection and Recovery (détection et récupération du délai d'attente), est un composant de Windows. Donc, lorsque vous obtenez l'erreur BSOD de VIDEO_TDR_FAILURE, votre carte graphique ou vidéo cesse de répondre et Windows s'arrête également pour résoudre l'erreur.
Si vous essayez de lire une vidéo et qu'elle se bloque, vous pouvez voir un écran bleu avec un message indiquant que votre appareil a rencontré un problème et nécessite un redémarrage. Selon votre carte graphique, vous pouvez obtenir un nom différent pour l'erreur. Pour une carte NVIDIA, vous verrez nvlddmkm.sys, une carte Intel apparaîtra comme igdkmd64.sys et atkimpag.sys pour les cartes AMD ou ATI.
L'erreur BSOD Video_TDR_Failure est causée par des déclencheurs similaires à l'erreur interne du planificateur vidéo BSOD dans Windows 10. Plus précisément, elle apparaît après la mise à jour des pilotes, la mise à niveau du système d'exploitation ou même après une mise à jour automatique.
Certains des principaux déclencheurs de l'erreur BSOD Video_TDR_Failure sont les suivants :
Pilote de carte graphique incompatible, défectueux, obsolète ou corrompu
Problèmes techniques avec la carte graphique de votre ordinateur
Exécution simultanée de plusieurs applications en arrière-plan
Surchauffe des composants de l'ordinateur / surchauffe du système
Quelle que soit la cause de l'erreur, nous vous guiderons à travers quelques étapes de dépannage pour résoudre le problème et reprendre vos tâches.
Un pilote obsolète ou incompatible est l'une des raisons les plus courantes pour lesquelles vous obtenez l'erreur video_TDR_failure sur votre ordinateur.
Pour résoudre video tdr failure windows 10, mettez à jour le pilote de votre carte graphique en suivant ces étapes :
Cliquez avec le bouton droit sur Démarrer > Gestionnaire de périphériques.

Ensuite, développez la section "Cartes graphiques", cliquez avec le bouton droit sur la carte graphique spécifique et sélectionnez "Mettre à jour le pilote".

Votre système recherchera le pilote vidéo le plus approprié et l'installera automatiquement. Une fois la mise à jour effectuée et installée, redémarrez votre ordinateur et vérifiez si l'erreur BSOD persiste.

Pour éviter écran bleu video tdr failure, nous vous recommandons d'utiliser un logiciel tiers de mise à jour des pilotes tel que Driver Booster qui vous aidera à détecter et à mettre à jour les pilotes obsolètes en un seul clic. Driver Booster permet de mettre à jour plus de 6 500 000 de pilotes de périphériques et de résoudre efficacement les problèmes courants liés aux pilotes.
Téléchargez et installez Driver Booster, puis cliquez sur analyser.

Mettez à jour les pilotes ou composants en cliquant Mettre à jour maintenant

Si vous avez obtenu l'erreur video tdr failure après avoir mis à jour votre pilote de carte graphique, vous pouvez revenir à la version précédente du pilote à l'aide de Driver Booster.
1. Exécutez Driver Booster, choisissez l'onglet Outils → Sauvegarde & Restauration

2. Cliquez sur Restauration du pilote, choisissez le pilotes pour le restaurer. Veuillez noter que pour pouvoir restaurer les pilotes avec Driver Booster, vous pouvez d'abord sauvegarder les pilotes à l'aide de Driver Booster.

Si vous avez essayé de mettre à jour le pilote de la carte vidéo et que cela a échoué, essayez de le désinstaller et de le réinstaller pour voir s'il se met à jour automatiquement. Sinon, vous devrez peut-être réinstaller les pilotes en mode sans échec.Mais il est un peu compliqué pour les débutants. Pour désinstaller les pilotes, il est recommandé d'utilisé Driver Booster.
Faites un clic droit sur un pilote indésirable et sélectionnez «Désinstaller» pour désinstaller tous les pilotes indésirables, tels que les pilotes de cartes graphiques, qui sont à l'origine du problème Video_TDR_Failure

Rendez-vous sur le site du fabricant de votre carte graphique, téléchargez la version la plus récente et la plus adaptée du pilote pour le système de votre ordinateur, puis démarrez normalement.
Des fichiers système corrompus peuvent également causer l'erreur video_TDR_failure sur votre ordinateur. La meilleure façon de résoudre cela est de numériser et de réparer ces fichiers à l'aide de l'outil Vérificateur des fichiers système intégré aux ordinateurs Windows 10. Cet outil vérifie les fichiers système essentiels de votre PC et les remplace automatiquement par des fichiers fonctionnels en cas de dommage.
Pour numériser et réparer les fichiers système endommagés, tapez "CMD" dans la zone de recherche et sélectionnez "Exécuter en tant qu'administrateur" dans les résultats de recherche de l'invite de commandes.

Ensuite, tapez "sfc /scannow" et appuyez sur "Entrée".

L'analyse SFC vérifiera et remplacera tous les fichiers endommagés du système de votre ordinateur. Une fois terminé, redémarrez votre PC et vérifiez si le problème persiste ou disparaît.
Si le code d'arrêt video tdr failure persiste, il est possible qu'un programme de démarrage ne se charge pas entièrement. Effectuer une réparation de démarrage permettra de résoudre le problème.
Pour effectuer une réparation de démarrage dans Windows 10, sélectionnez "Démarrer" > "Paramètres", puis choisissez "Mise à jour et sécurité".

Sélectionnez "Récupération".
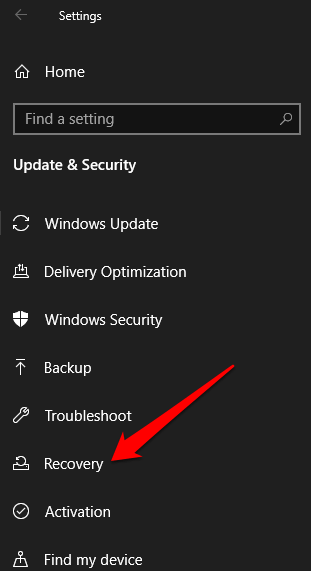
Ensuite, sélectionnez "Redémarrer maintenant" sous l'onglet "Démarrage avancé".
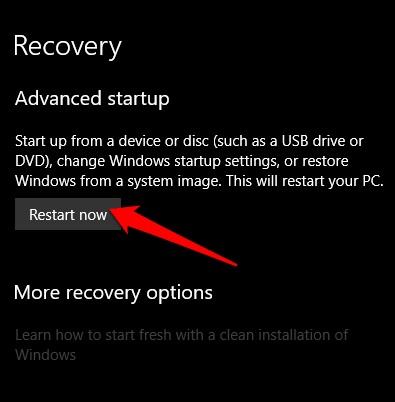
Sélectionnez "Dépannage", puis "Options avancées".
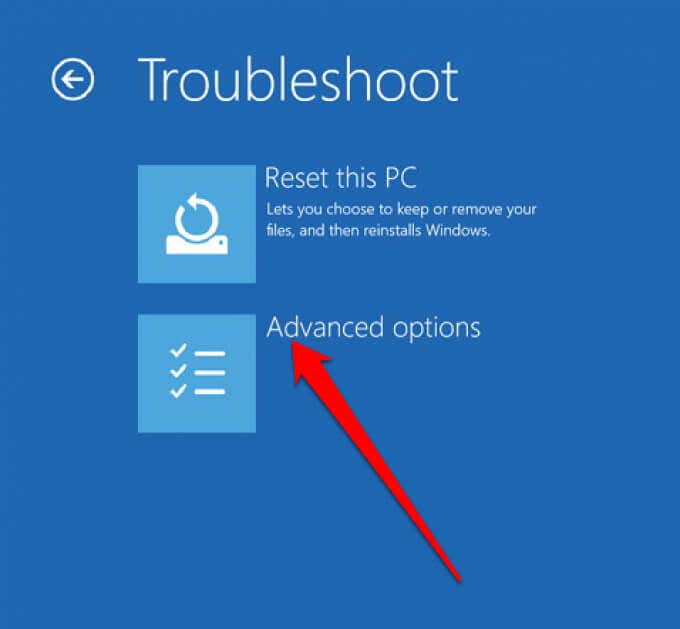
Choisissez "Réparation automatique" et votre système commencera à détecter et à réparer tous les programmes de démarrage corrompus.
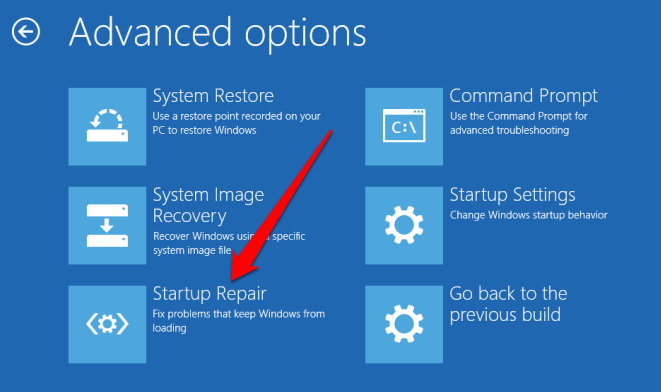
Parfois, un conflit avec une carte graphique tierce peut déclencher l'erreur video tdr failure. Pour résoudre cela, désactivez l'une des cartes et utilisez un pilote principal pour votre ordinateur. Par exemple, si vous préférez utiliser NVIDIA comme pilote principal sur un PC Intel, désactivez le pilote graphique Intel natif pour éliminer le conflit interne.
Pour désactiver le pilote, cliquez avec le bouton droit sur "Démarrer" > "Gestionnaire de périphériques" > "Cartes d'affichage", puis cliquez avec le bouton droit sur le pilote et sélectionnez "Désactiver l'appareil".
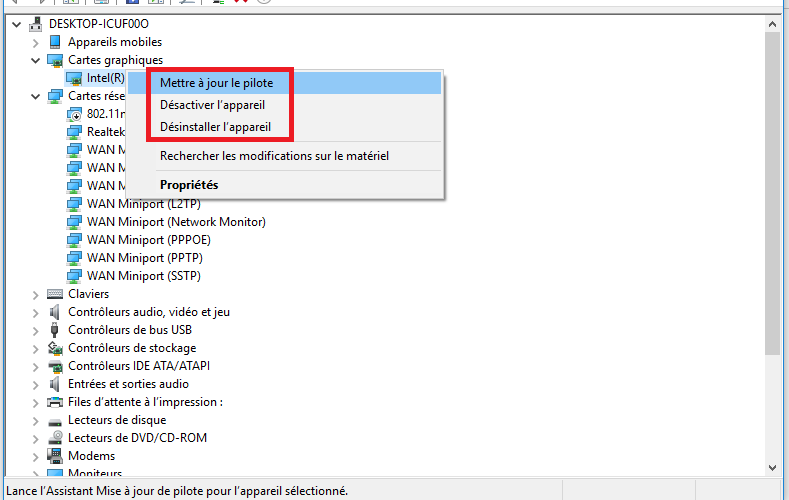
Nous espérons que vous avez pu résoudre l'erreur video tdr failure sur votre ordinateur en suivant ce guide. Pour en savoir plus sur d'autres erreurs BSOD, consultez les pages suivantes:
[14 solutions] Résoudre l'erreur de DPC Watchdog Violation
Comment réparer l'erreur System Service Exception dans Windows 10
Comment réparer kmode exception not handled windows 10 [2024]
