- Centre de support
- Langues multiples
- Langue
- Aidez-nous à traduire
Découvrez comment désactiver Windows Defender temporairement ou définitivement
par Camille | Mise à jour 03.04.2025 | par Camille
Windows Defender est un antivirus intégré à Windows 10 et 11, essentiel pour protéger votre ordinateur contre les menaces. Mais parfois, vous avez besoin de le désactiver. Dans cet article, nous allons explorer Windows Defender, les raisons pour le désactiver et les méthodes pour désactiver Microsoft Defender Windows 11 et 10 temporairement ou définitivement . Accrochez-vous, c’est parti !

Windows Defender est le logiciel de sécurité par défaut sur les systèmes d'exploitation Windows 11 et 10. Il fournit une protection contre les virus, les malwares et d'autres menaces. Avec des mises à jour régulières et une surveillance en temps réel, il assure votre sécurité numérique. Mais comme tout logiciel, il n'est pas infaillible.
Désactiver Windows Defender peut sembler contre-intuitif, mais il y a des situations où cela devient nécessaire. Par exemple, si vous avez installé un autre antivirus, le fait d'avoir deux logiciels de sécurité peut entraîner des conflits et ralentir votre système. De plus, certains programmes peuvent être bloqués par Windows Defender, rendant leur utilisation impossible.
Avant de désactiver Windows Defender, voici quelques éléments à garder à l'esprit.
Risques potentiels
Désactiver un antivirus expose votre ordinateur à des menaces potentielles. Soyez conscient des risques et envisagez de faire une analyse de sécurité avant et après la désactivation. Vous devez vraiment être sûr que votre système est protégé d'une autre manière.
Alternatives à Windows Defender
Si vous choisissez de désactiver Windows Defender, envisagez d'utiliser un autre logiciel antivirus. De nombreux programmes sont disponibles, certains gratuits et d'autres payants, offrant divers niveaux de protection. Parmi les alternatives, IObit Malware Fighter est une option recommandée.
Ce logiciel offre une protection robuste contre les malwares et les menaces en ligne, tout en étant facile à utiliser. Il dispose également de fonctionnalités de protection en temps réel pour sécuriser votre système contre les menaces potentielles.
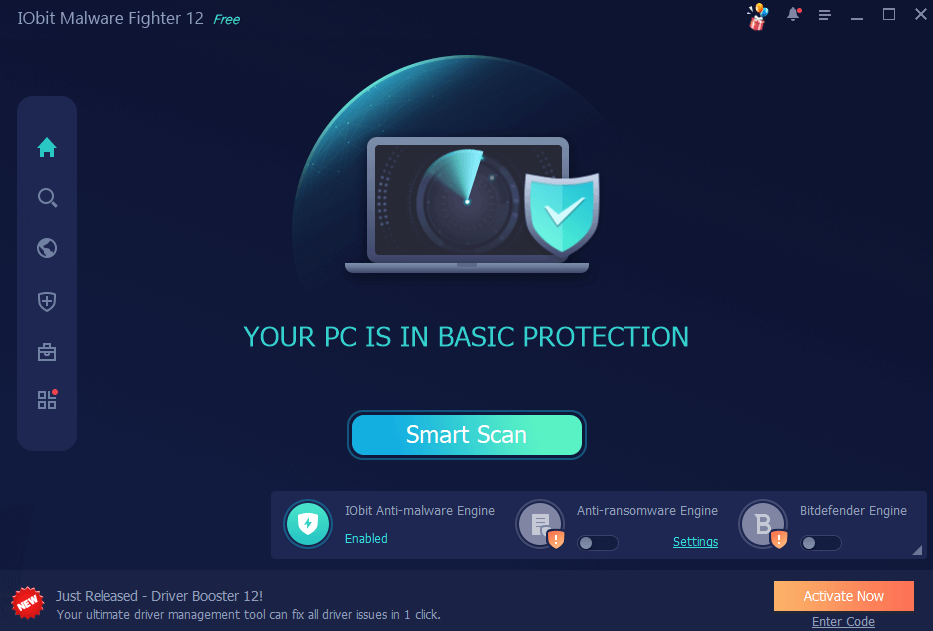
Il existe plusieurs façons de désactiver Windows Defender, selon vos préférences. Voici quelques méthodes simples à suivre.
1. Ouvrez le menu Démarrer.
2. Allez dans Paramètres.
3. Cliquez sur Mise à jour et sécurité. 4. Sélectionnez Sécurité Windows.
5. Cliquez sur Protection contre les virus et menaces.
6. Dans la section Paramètres de protection contre les virus et menaces, cliquez sur Gérer les paramètres.
7. Désactivez la Protection en temps réel.
1. Recherchez "Sécurité Windows", puis cliquez sur Ouvrir.

2. Cliquez sur "Protection contre les virus et menaces".

3. Sélectionnez "Gérer les paramètres" sous "Paramètres de protection contre les virus et menaces".

4. Désactivez l'option "Protection en temps réel".

Si vous utilisez Windows Pro ou Enterprisede Windows 11, cette méthode peut être utile.
1. Appuyez sur Windows + R et tapez gpedit.msc.
2. Accédez à Configuration de l’ordinateur > Modèles d’administration > Composants Windows > Microsoft Defender Antivirus.
3. Double-cliquez sur Désactiver Microsoft Defender Antivirus et sélectionnez Activé.
Pour ceux qui préfèrent utiliser des commandes, PowerShell est une excellente option.
1. Ouvrez PowerShell en tant qu'administrateur.
2. Entrez la commande Set-MpPreference -DisableRealtimeMonitoring $true.
Cette commande désactivera la protection en temps réel de Windows Defender.
1. Tapez "regedit" dans la barre de recherche Windows et appuyez sur Entrée pour ouvrir l'Éditeur du Registre.
2. Accédez à :HKEY_LOCAL_MACHINE\SOFTWARE\Policies\Microsoft\Windows Defender
3. Faites un clic droit, sélectionnez Nouveau > Valeur DWORD 32 bits.

4. Nommez cette nouvelle valeur "DisableAntiSpyware".
5. Double-cliquez dessus et définissez sa valeur sur 1.

6. Pour appliquer les modifications, redémarrez votre ordinateur.
Avant de supprimer Windows Defender, sachez que cette action peut exposer votre système à des risques de sécurité. Il est donc essentiel d’installer un antivirus fiable avant de procéder.
Voici une méthode efficace pour supprimer Windows Defender sur Windows 11 à l’aide de PowerShell :
Cette méthode consiste à utiliser PowerShell pour supprimer les fonctionnalités liées à Windows Defender.
Ouvrir PowerShell en mode administrateur
Cliquez sur le menu Démarrer et recherchez "PowerShell".
Faites un clic droit sur Windows PowerShell et sélectionnez Exécuter en tant qu’administrateur.
Exécuter la commande de suppression
Dans la fenêtre PowerShell, entrez la commande suivante puis appuyez sur Entrée :
Remove-WindowsFeature -Name Windows-Defender-Features
Cette commande désinstalle toutes les fonctionnalités liées à Windows Defender.
Redémarrer l’ordinateur
Après l’exécution de la commande, redémarrez votre PC pour appliquer les modifications.
⚠ Remarque : Cette méthode est généralement réservée aux versions professionnelles de Windows 11. Assurez-vous d’avoir un antivirus de remplacement installé pour protéger votre système.
Si après avoir désactivé Windows Defender, vous rencontrez des problèmes, ne paniquez pas ! Il existe toujours des solutions.
Si vous décidez de revenir en arrière, il est facile de réactiver Windows Defender. Suivez simplement les mêmes étapes que celles utilisées pour le désactiver et activez la protection en temps réel. Cela vous permettra de protéger à nouveau votre système sans trop de tracas.
Désactiver Windows Defender peut être nécessaire dans certaines situations, notamment lorsque vous utilisez un autre logiciel antivirus ou lorsque vous devez résoudre des conflits. Cependant, il est essentiel de prendre des précautions pour assurer la sécurité de votre système. Si vous choisissez de désactiver Windows Defender, envisagez d'installer un autre programme antivirus fiable, comme IObit Malware Fighter, qui offre une protection efficace contre les menaces en ligne. N'oubliez pas de toujours garder votre système à jour et de réaliser régulièrement des analyses pour garantir une sécurité optimale.
