- Support-Zentrum
- Mehrere Sprachen
- Sprachen
- Helfen Sie uns bei der Übersetzung
Hier erkläre ich die Gründe, warum unter Windows 10/11 der Microsoft Store nicht deinstalliert werden kann, und wie man ihn vollständig löscht.
von Hans | Aktualisiert 27.04.2025 | von Hans
Ich habe den Microsoft Store von meinem Computer entfernt, aber er wurde wiederhergestellt. Wie kann ich den Microsoft Store dauerhaft deinstallieren? Solche Anfragen erhalten wir häufig von Nutzern. Haben Sie auch dieses Problem? In diesem Artikel erkläre ich Ihnen, warum der Microsoft Store in Windows 10/11 nicht vollständig deinstalliert werden kann und wie Sie ihn endgültig löschen können.
Selbst wenn Sie eine Microsoft Store-App deinstalliert haben, wird sie aufgrund der Windows-Einstellung „Apps automatisch aktualisieren“ erneut installiert. Daher müssen Sie diese Einstellung deaktivieren, um zu verhindern, dass die bereits gelöschte App erneut installiert wird. Hier sind die detaillierten Schritte.
Schritt 1: Geben Sie im Suchfenster des Startmenüs „Store“ ein und klick auf den angezeigten „Store“.
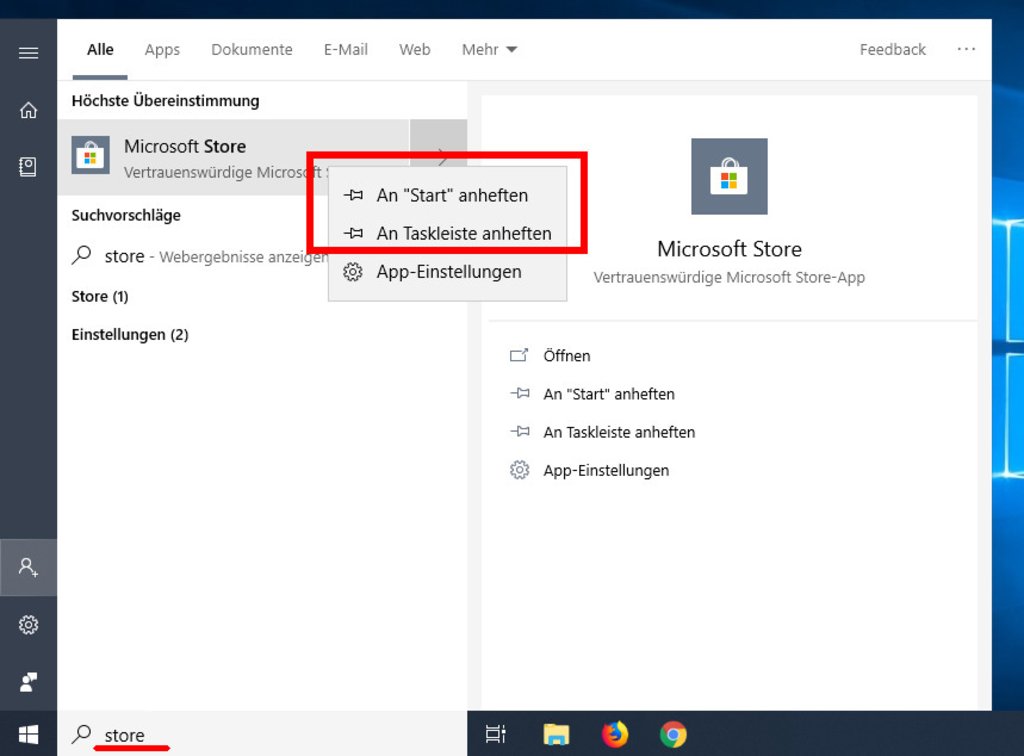
Schritt 2: Wischen Sie vom rechten Bildschirmrand nach innen und wählen Sie „Einstellungen“.
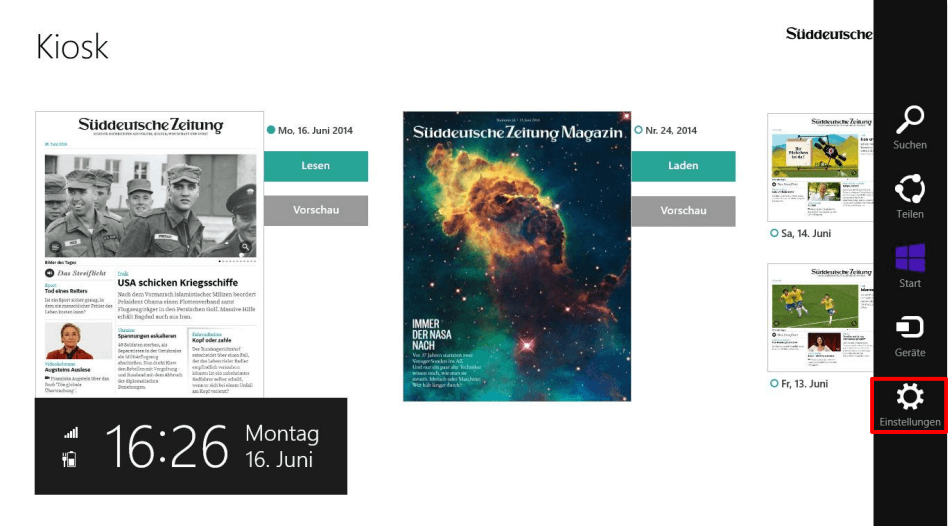
Schritt 3: Deaktivieren Sie „App-Updates“ auf dem angezeigten Bildschirm.
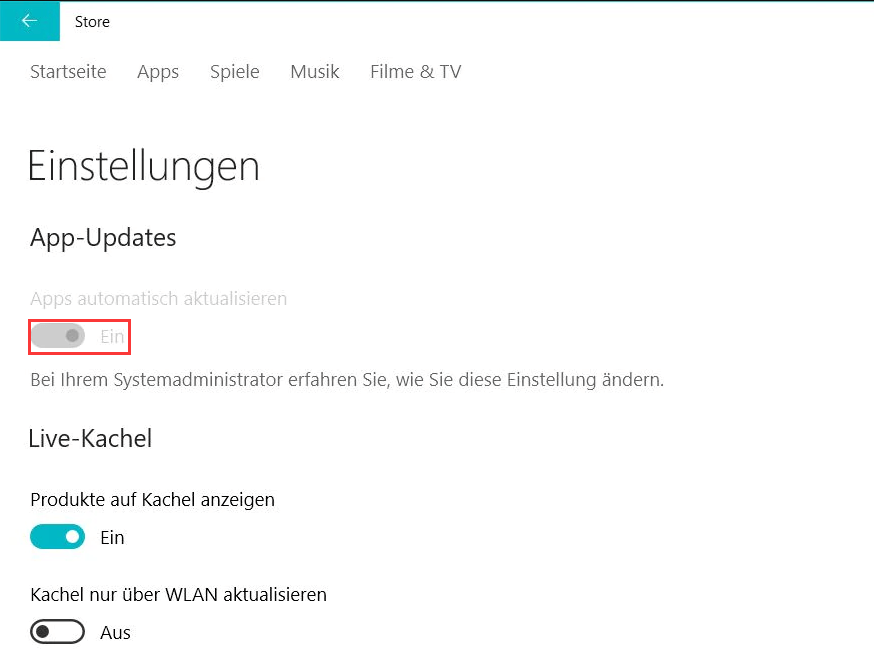
Nun werden die Methoden zum vollständigen Deinstallieren des Microsoft Store unter Windows 11/10 erklärt.
IObit Uninstaller ist ein leistungsstarkes Deinstallationsprogramm für Windows-PCs, mit dem Sie selbst Microsoft Store-Apps mit nur einem Klick entfernen können. Darüber hinaus beseitigt es unerwünschte Toolbars und Plugins, löscht hartnäckige Programme restlos und bereinigt übrig gebliebene Dateien. Auch wird die Aktualisierung installierter Apps unterstützt. Das Tool ist in einer kostenlosen Version erhältlich und mit allen gängigen Windows-Versionen kompatibel – einschließlich Windows 11, 10, 8.1, 8, 7 und XP.
Laden Sie die kostenlose Version von IObit Uninstaller herunter und deinstallieren Sie den Microsoft Store!
Hier zeigen ich euch Schritt für Schritt, wie man Microsoft Store-Apps mit IObit Uninstaller deinstalliert.
Schritt 1: Laden Sie IObit Uninstaller herunter, installieren Sie es auf Ihrem Computer und starten Sie es anschließend.
Schritt 2: Klicken Sie in der folgenden Oberfläche auf „Windows-Apps“. Aktivieren Sie die Windows Store-App, die Sie aus der Liste auf der rechten Seite entfernen möchten, und klicken Sie dann auf die Schaltfläche „Deinstallieren“.
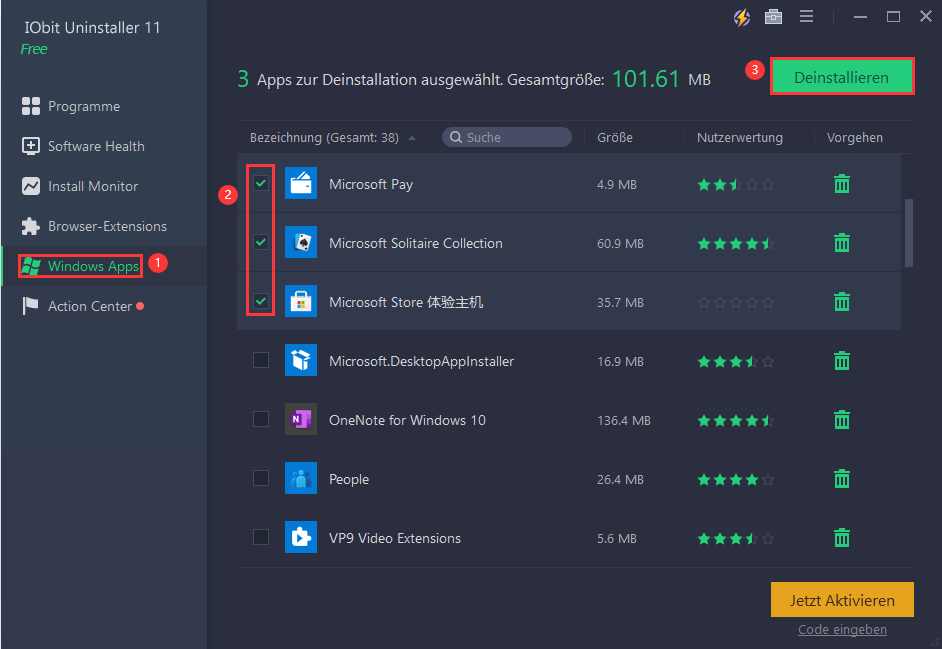
Dann ist die Microsoft Store-App von Ihrem Windows-Computer gelöscht.
Nachfolgend erfahren Sie, wie Sie je nach Windows-Version die Microsoft Store-App deinstallieren können.
Methode 1: über Startmenü
Schritt 1: Klicken Sie zuerst auf „Start“, klicken Sie mit der rechten Maustaste auf die App, die Sie aus der App-Liste entfernen möchten, klicken Sie erneut mit der rechten Maustaste auf die Kachel der App und wählen Sie im angezeigten Menü „Deinstallieren“.
Schritt 2: Sie sehen die Meldung: „Diese App und zugehörige Informationen werden von diesem PC deinstalliert.“
Schritt 3: Klicken Sie auf „Deinstallieren“.
Methode 2: über Windows PowerShell
Schritt 1: Drücken Sie die Tastenkombination Windows + X.
Schritt 2: Klicken Sie im Kontextmenü auf den Eintrag „Windows PowerShell (Administrator)“.
Schritt 3: Geben Sie den folgenden Befehl ein: Get-AppxPackage*Microsoft.WindowsStore* | Remove-AppxPackage.
Dann wird der Microsoft Store gelöscht.
Methode 1: über Einstellungen
Schritt 1: Wählen Sie „Start“ -> „Einstellungen“ -> „Apps“ -> „Apps und Features“.
Schritt 2: Suchen Sie dann in der Suchleiste nach dem Microsoft Store und klicken Sie darauf.
Schritt 3: Klicken Sie abschließend auf „Deinstallieren“.
Methode 2: über Systemsteuerung
Schritt 1: Geben Sie in der Suche auf der Taskleiste „Systemsteuerung“ ein und wählen Sie ihn aus den Ergebnissen aus.
Schritt 2: Wählen Sie „Programme und Features“.
Schritt 3: Suchen Sie anschließend den Microsoft Store, klicken Sie mit der rechten Maustaste darauf und wählen Sie „Deinstallieren“.
Ich möchte verhindern, dass Apps aus dem Store gelöscht werden; ich möchte den Microsoft Store in Windows 10 deaktivieren oder ich kann ihn in Windows 10 Pro nicht deaktivieren. Wenn Sie ähnliche Probleme haben, werfen Sie bitte einen Blick auf die folgenden Informationen!
In Windows 10 können Sie Gruppenrichtlinien, Verwaltungstools oder AppLocker verwenden, um den Zugriff auf den Microsoft Store zu blockieren. Für eine detaillierte Anleitung besuchen Sie einfach die offizielle Microsoft-Website!
Für Windows 10 Pro kann man ursprünglich die Gruppenrichtlinie verwenden, um den Microsoft Store zu deaktivieren, aber nach dem Upgrade auf Windows 10, Version 1511, Version 1809 oder Version 1903, kann man den Microsoft Store nicht mehr deaktivieren, ohne die Gruppenrichtlinie anzuwenden. In diesem Fall wird empfohlen, den Microsoft Store zu löschen, indem Sie sich auf die Methode 2-1 zum Löschen der Windows Store-Apps beziehen.
Das könnte Sie auch interessieren: [GELÖST] OneDrive deaktivieren und deinstallieren in Windows 10/11
Jetzt wissen Sie, wie Sie die Microsoft Store-App (Windows Store-App) vollständig deinstallieren und den Microsoft Store deaktivieren können. Wenn Sie Microsoft Store-Apps einfach und schnell deinstallieren möchten, empfehle ich Ihnen dennoch IObit Uninstaller. Laden Sie jetzt IObit Uninstaller herunter und entfernen Sie alle unnötige Software wie Microsoft Store-Apps!
